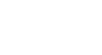Word 2000
Editing Tables
Editing Tables
In the previous lesson, you learned to enter text into tables. In this lesson, you'll learn to format text in tables, modify table structure, use Autoformat, and add borders and shading.
Formatting Text in Tables
Remember, whatever you do to format text in a paragraph (make it bold green, for example), you can do to text in a table cell. Use the Formatting menu, the Tables and Borders toolbar, or keyboard shortcuts to format text in a table.
![]() To
view the Tables and Borders toolbar, Choose View
To
view the Tables and Borders toolbar, Choose View![]() Toolbars
Toolbars
![]() Tables
and Borders.
Tables
and Borders.
![]() The tables and borders toolbar provides more formatting options for you to
choose from.
The tables and borders toolbar provides more formatting options for you to
choose from.
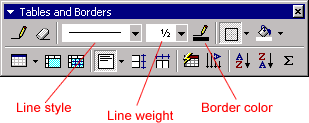
![]() Once you've built a table, click once on an option to place text exactly where
you want it in a cell. You can also change text position once you entered
all your information by selecting the text you want to change.
Once you've built a table, click once on an option to place text exactly where
you want it in a cell. You can also change text position once you entered
all your information by selecting the text you want to change.
Rotating Text in Tables
Have you ever seen a flyer advertising something (an apartment for rent, a bike for sale, etc) with tear away name and phone number tabs? To create that same effect, use Word's text direction feature. You can rotate text so it runs vertically, facing either the right or the left.
To Rotate Text in a Table Cell:
- Select the cell(s) you want to rotate.
- Click the Change Text Direction button on the Tables and Borders toolbar.
- Clicking the Change Text Direction button once turns text to the left, the second click turns text to the right, and the third click will bring you back to a horizontal position.
![]() The
insertion point rotates when entering horizontal text, but editing vertical
text is really no different than editing horizontal text.
The
insertion point rotates when entering horizontal text, but editing vertical
text is really no different than editing horizontal text.