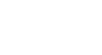Word 2000
Editing Tables
Introduction
By the end of this lesson, learners should be able to:
- Edit tables
Introduction
By the end of this lesson, learners should be able to:
- Edit tables
Editing Tables
In the previous lesson, you learned to enter text into tables. In this lesson, you'll learn to format text in tables, modify table structure, use Autoformat, and add borders and shading.
Formatting Text in Tables
Remember, whatever you do to format text in a paragraph (make it bold green, for example), you can do to text in a table cell. Use the Formatting menu, the Tables and Borders toolbar, or keyboard shortcuts to format text in a table.
![]() To
view the Tables and Borders toolbar, Choose View
To
view the Tables and Borders toolbar, Choose View![]() Toolbars
Toolbars
![]() Tables
and Borders.
Tables
and Borders.
![]() The tables and borders toolbar provides more formatting options for you to
choose from.
The tables and borders toolbar provides more formatting options for you to
choose from.
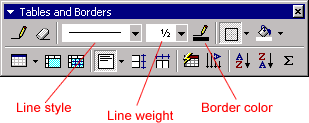
![]() Once you've built a table, click once on an option to place text exactly where
you want it in a cell. You can also change text position once you entered
all your information by selecting the text you want to change.
Once you've built a table, click once on an option to place text exactly where
you want it in a cell. You can also change text position once you entered
all your information by selecting the text you want to change.
Rotating Text in Tables
Have you ever seen a flyer advertising something (an apartment for rent, a bike for sale, etc) with tear away name and phone number tabs? To create that same effect, use Word's text direction feature. You can rotate text so it runs vertically, facing either the right or the left.
To Rotate Text in a Table Cell:
- Select the cell(s) you want to rotate.
- Click the Change Text Direction button on the Tables and Borders toolbar.
- Clicking the Change Text Direction button once turns text to the left, the second click turns text to the right, and the third click will bring you back to a horizontal position.
![]() The
insertion point rotates when entering horizontal text, but editing vertical
text is really no different than editing horizontal text.
The
insertion point rotates when entering horizontal text, but editing vertical
text is really no different than editing horizontal text.
Modifying Table Structure
While it's easier to enter the exact number of rows and columns when you create a table, you will find you may need to add or delete a row or column as you are working.
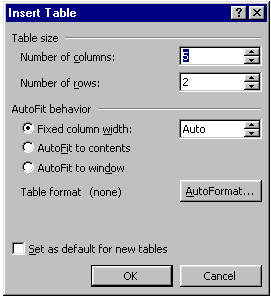
To Add Rows:
- Move the insertion point to the last cell in the table and press Tab.
To Insert Rows in the Middle of the Table:
- Place the insertion point anywhere in the table.
- Choose Table
 Insert
Insert Rows above OR Rows below.
Rows above OR Rows below.
To Delete Rows:
- Select the row(s) you want to delete.
- Choose Table
 Delete
Delete Rows. OR
Rows. OR - Right-click and choose Delete Rows from the shortcut menu.
If you Select a Single Table Cell Rather than an Entire Row:
- Choose Table
 Delete
Delete Cells from the menu bar.
The Delete Cells dialog box appears.
Cells from the menu bar.
The Delete Cells dialog box appears. - Click Shift cells left, Shift cells up, Delete entire row, or Delete entire column.
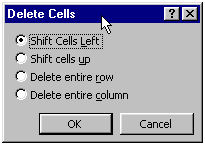
To Insert a Column:
- Position the mouse pointer where you want to column to be located.
- Choose Table
 Insert
Insert
 Insert
Columns to the Right or Insert Columns to the Left.
Insert
Columns to the Right or Insert Columns to the Left.
Changing Column and Cell Widths
You may need to adjust the size of columns and cells.
To Adjust Columns and Cell Width:
- Hover the insertion point over the border between the row and column.
- The insertion point changes to a double-headed arrow.
- Drag the border in either direction.
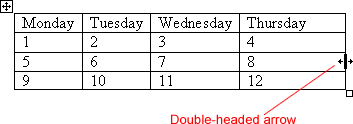
![]() To
automatically adjust the size, Choose Table
To
automatically adjust the size, Choose Table![]() AutoFit
AutoFit ![]() AutoFit
to Contents.
AutoFit
to Contents.
AutoFormat
Like using Word's style templates to format your work? AutoFormat provides several formats that you can apply easily.
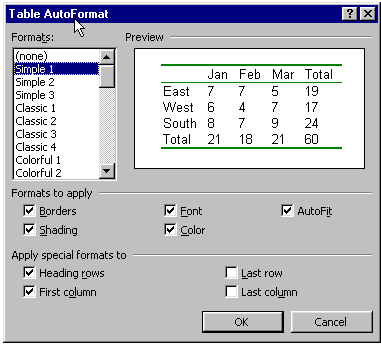
To use AutoFormat:
- Create your table.
- Click anywhere in the table and choose Table
 Table
AutoFormat. The Table AutoFormat dialog box appears.
Table
AutoFormat. The Table AutoFormat dialog box appears. - You can apply fonts, colors, borders, and shading using AutoFormat. Scroll through the various formats and check and uncheck the options in the "Formats to Apply" and "Apply special Formats to" sections. Check out your changes using the Preview box.
- Click OK.
Adding Borders and Shading
Want to give your table your own decorative touch? You can adjust AutoFormats (using the checkboxes in the AutoFormats dialog box) or start with a clean slate.
To start from scratch, create a table and open the Tables and Borders toolbar
by choosing View ![]() Toolbars
Toolbars ![]() Tables
and Borders.
Tables
and Borders.
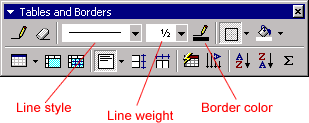
The Line Style, Line Weight, and Border Color buttons all format table cell borders.
To Change Line Style or Line Weight
 :
:
- Click the drop down arrows (next to the buttons) to view and select from the list of choices.
- The mouse pointer turns into a pencil
 .
.
- Trace the line you want to change.
- Click anywhere outside the table to change to pencil back into the I-beam.
To Change the Border Color:
- Click the drop down arrow next to the Border Color button. A color menu appears.
- Select a color. The I-beam becomes the pencil.
- Using the pencil, trace the borders that you want to color. Don't miss any areas or the color will not be applied.
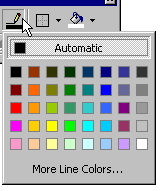
To Apply a Border:
- Select the cells you want bordered.
- Select the Line Style, Line Weight, and Border Color.
- Click the Borders button drop down menu and choose the border you want.
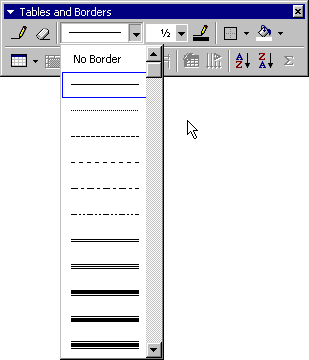
To Apply Shading:
- Select or place the insertion point inside the cell(s) you want shaded.
- Click the Shading Color button drop down arrow. A shading color menu appears.
- Click on a color. Your cell(s) are automatically shaded.
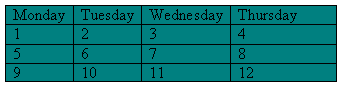
Did You Know?
The Tables and Borders dialog box's features are not limited to tables. You can apply these features to any block of text in a word document. Try it.