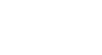Windows 8
Getting Started with Windows 8
Navigating Windows 8
There are several ways to navigate through Windows 8, including hot corners, keyboard shortcuts, and gestures if you're using a tablet.
Using hot corners
Whether you're in the Start screen or the Desktop, you can navigate through Windows 8 by using hot corners. To use a hot corner, just hover the mouse in the corner of the screen, and it will open a toolbar or tile that you can click. Each corner performs a different task:
- Lower-left: When you're using an app, you can click in the lower-left corner to switch back to the Start screen.
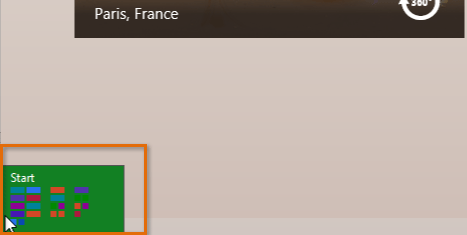 Clicking in the lower-left corner
Clicking in the lower-left corner - Upper-left: If you click in the upper-left corner, it will switch to the previous app you were using.
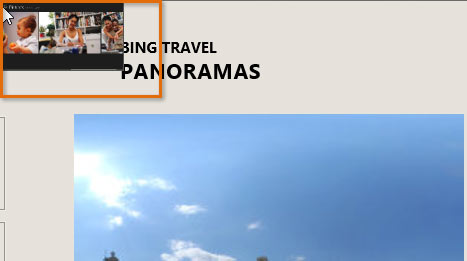 Clicking in the upper-left corner
Clicking in the upper-left corner - Upper-right or lower-right: You can hover the mouse in the upper-right or lower-right corner to open the Charms bar, which you'll use to adjust your computer's settings and manage printers. We'll talk more about the Charms bar and its other features later in this lesson.
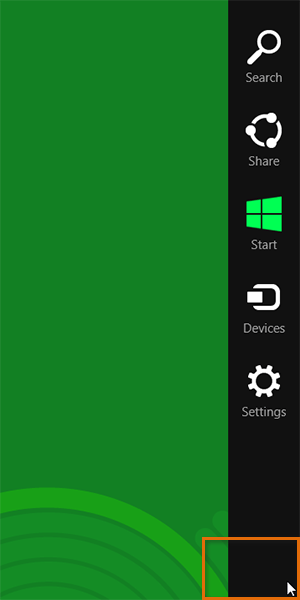 Hovering in the lower-right corner
Hovering in the lower-right corner
If you have several apps open, you can switch between them by hovering the mouse in the upper-left corner and then moving the mouse down. This displays a list of all of your open apps, and you can click the desired app to switch to it.
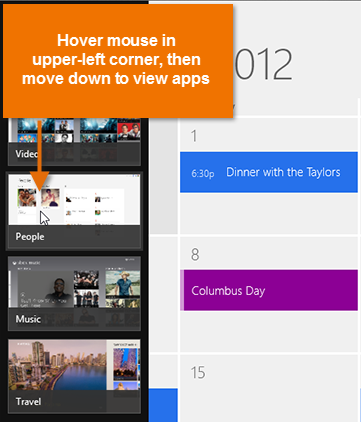 Switching to a different app
Switching to a different appNavigating on a tablet
If you have a Windows 8 tablet, you can navigate by using swipe gestures instead of hot corners:
- Swipe in from left edge lets you switch to a different open app.
- Swipe in from right edge opens the Charms bar.