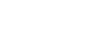Publisher 2010
Working with Shapes and Objects
Modifying shapes
To change to a different shape:
- Select the shape, then click the Format tab and locate the Shape Styles group.
- Click the Change Shape drop-down command.
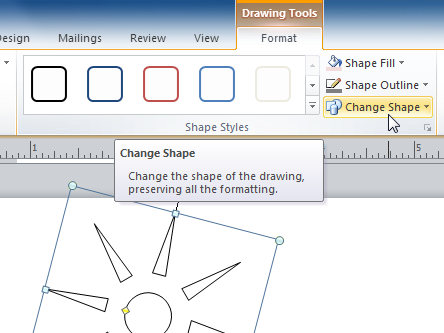 The Change Shape drop-down command
The Change Shape drop-down command - A drop-down list will appear. Select the desired shape.
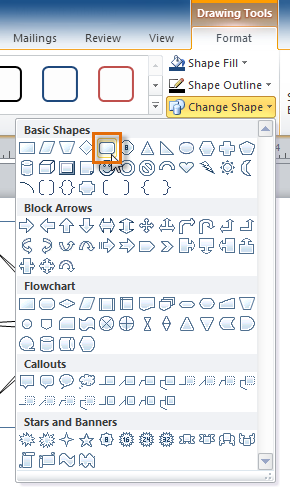 Selecting a new shape
Selecting a new shape - The shape will be changed.
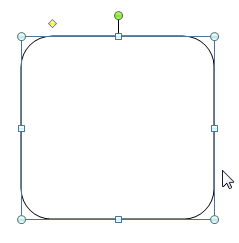 The changed shape
The changed shape
To change shape style:
- Select the shape, then click the Format tab and locate the Shape Styles group.
- Click the More Shape Styles drop-down arrow.
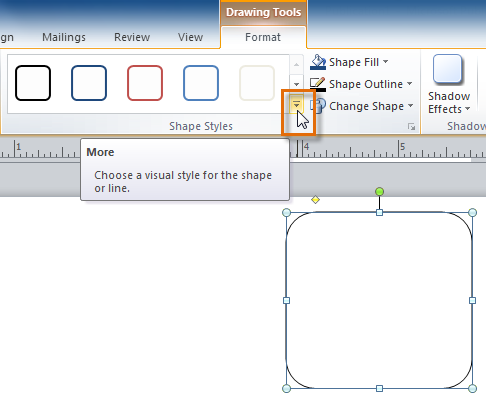 The More Shape Styles drop-down arrow
The More Shape Styles drop-down arrow - A drop-down list of styles will appear. Move your cursor over the styles to see a live preview of the style in your publication, then select the desired style.
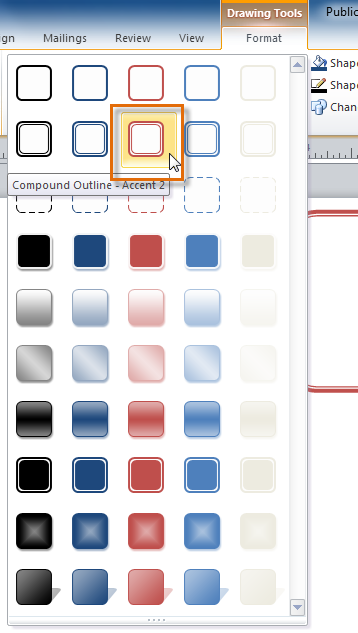 Selecting and previewing a shape style
Selecting and previewing a shape style - The style will be applied to the shape.
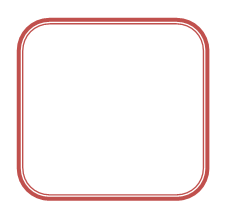 The shape, with the style applied
The shape, with the style applied
To change the shape fill color:
- Select the shape, then click the Format tab and locate the Shape Styles group.
- Click the Shape Fill drop-down command.
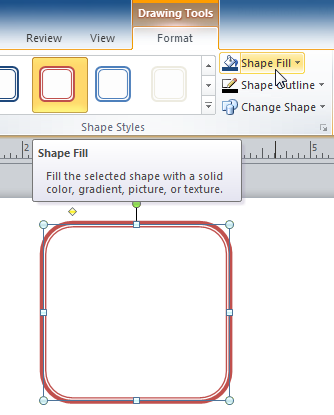 The Shape Fill drop-down command
The Shape Fill drop-down command - A drop-down list of colors will appear. Select the desired fill color from the list. You can also choose No Fill to remove the fill from your shape or More Fill Colors to select a custom color.
 Shape fill options
Shape fill options - The new fill color will be applied.
 The recolored shape
The recolored shape
To change the shape outline:
- Select the shape, then click the Format tab and locate the Shape Styles group.
- Click the Shape Outline drop-down command.
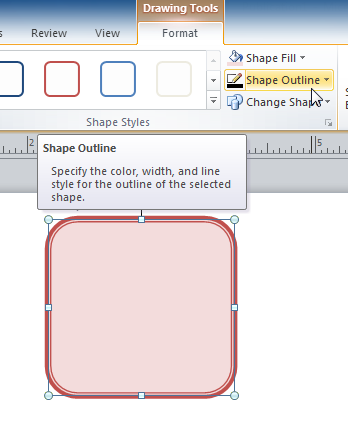 The Shape Outline drop-down command
The Shape Outline drop-down command - A drop-down list of options will appear. Select the desired outline color from the list. You can also choose No Outline to remove the outline from your shape or More Outline Colors to select a custom color.
 Selecting and previewing an outline color
Selecting and previewing an outline color - If desired, further modify your shape outline by changing the outline's weight (thickness) and whether or not it is a dashed line.
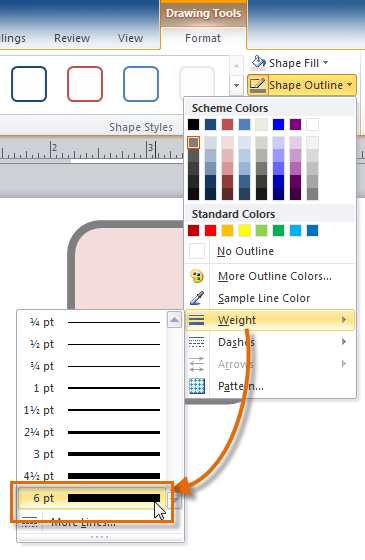 Applying a thicker outline
Applying a thicker outline - The shape outline will be modified.
 The updated shape
The updated shape
To add a shadow:
- Select the shape, then click the Format tab and locate the Shadow Effects group.
- Click the Shadow Effects drop-down command.
 The Shadow Effects drop-down command
The Shadow Effects drop-down command - A drop-down menu with a list of shadow choices will appear. Move your mouse over a shadow effect to see a live preview of it in your publication.
 Selecting and previewing a shadow effect
Selecting and previewing a shadow effect - Click the desired shadow effect to apply it to your shape.
 The shape, now with a shadow
The shape, now with a shadow
You can select Shadow Options from the drop-down menu and click the Color button to select a different shadow color for your shape.
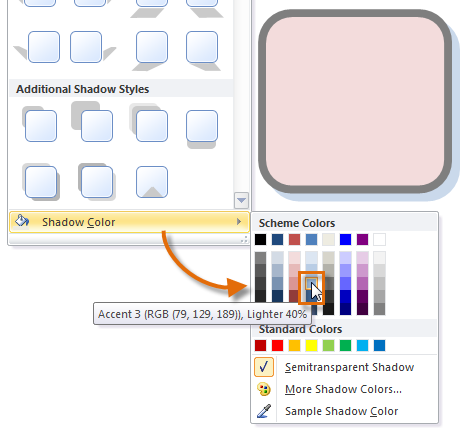 Applying a different shadow color
Applying a different shadow color