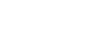Publisher 2010
Getting to Know Publisher 2010
Backstage view
In Publisher 2010, options for saving, printing, and creating publications are located in Backstage view. It is similar to the Office Button Menu from Publisher 2007 or the File Menu from earlier versions of Publisher. However, unlike those menus, it is a full-page view, which makes it easier to work with.
- To access Backstage view, click the File tab.
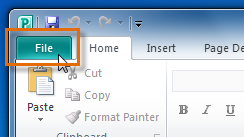 Click the File tab to access Backstage view
Click the File tab to access Backstage viewReview the interactive below to learn about the different things you can do in Backstage view.
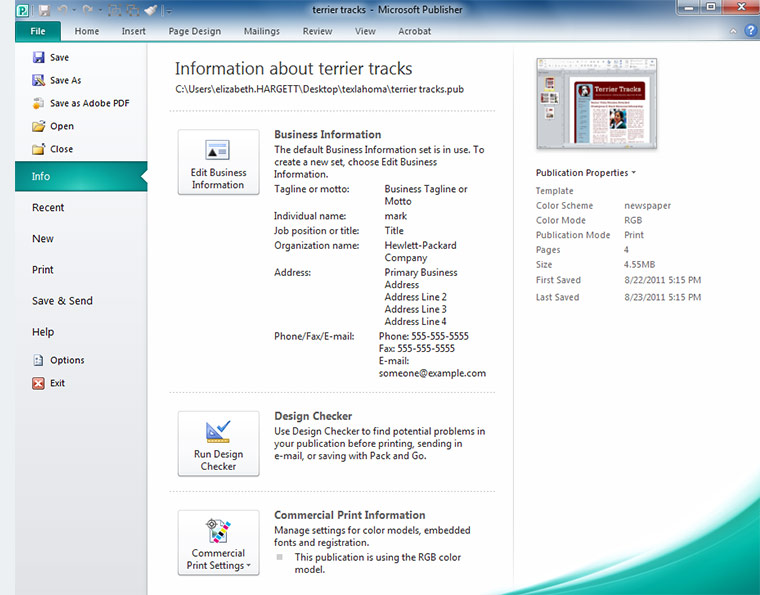
Options
Here, you can change various Publisher options. For example, you can adjust the spelling and grammar check settings, AutoRecover settings, and Language preferences.
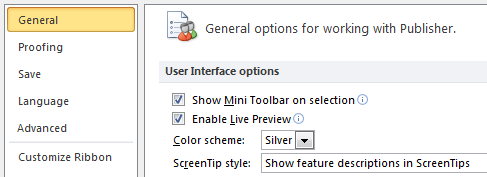
Help
From the Help pane, you can access Microsoft Office Help or check for updates for your software.

Save & Send
Save & Send provides options that let you save your publication as a PDF, image, or webpage or send it as an email. You can also Pack your publication so that you can send it and any of its custom fonts, graphics, or other files, to another computer.
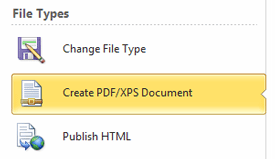
From the Print pane, you can change the print settings and print your publication. You can also see a preview of how the publication will look on the page.

New
From here, you can create a new, blank publication, or you can choose from a large selection of templates.

Info
Info contains information about the current publication. You can also Edit Business Information if you want Publisher to automatically add information like your business's address and phone number to the publications you create from templates.
Additionally, you can use the Design Checker to find any issues that may negatively affect your printed publication. If you're planning on having your publication professionally printed, you can also modify the Commercial Print settings.

Recent
The Recent pane allows you to conveniently access recently edited publications and file folders.
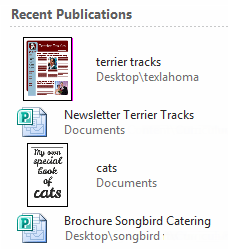
Save, Save As, Open, and Close
Familiar tasks such as Save, Save As, Open, and Close are now found in Backstage View.