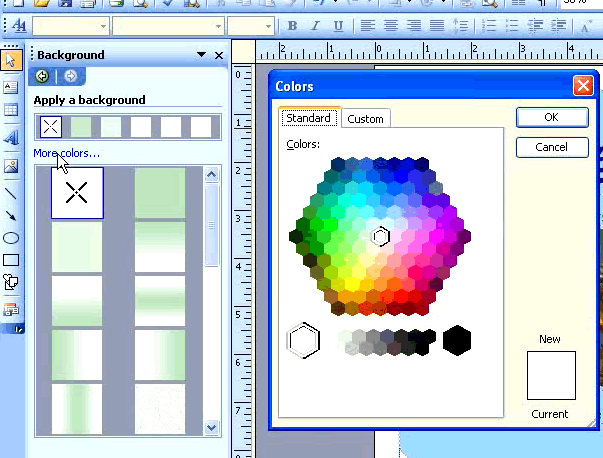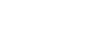Publisher 2003
Formatting Lines and Backgrounds
Formating lines and background colors
Watch the video! (4:52 min)
Lines and background colors are a great way to add impact to your document. Lines may be used for visual emphasis, to divide parts of a document, or to suggest things like perforations. A good background color can help your design stand out from the page.
To format a line:
- Click a line to select it.
- To change the line color:
- Click the small triangle next to the line color icon on the formatting toolbar.
- Select a color from the list, or open the More Colors dialog box.
- To change the line style:
- Click the line border style button on the formatting toolbar.
- Select a line thickness or weight.
- Select Advanced Options to choose advanced formatting.
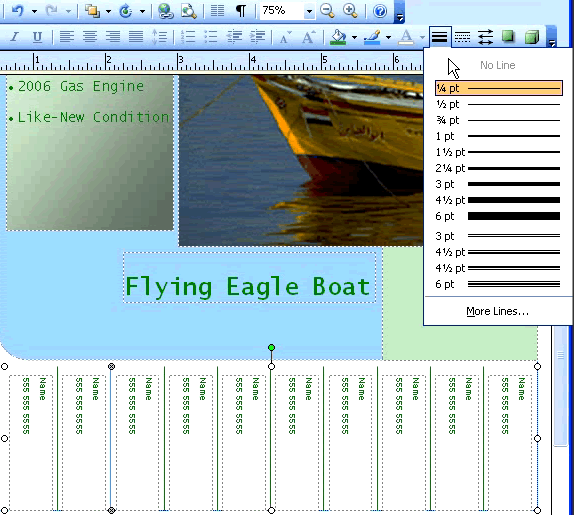
To change the background color of a publication:
- Go to the Main Menu and Select Format
 Background.
Background. - The Background Color options will appear in the task pane.
- Select the color to apply to your publication.