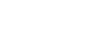PowerPoint 2013
Inserting Audio
To change the audio icon:
By default, an audio file will appear as a speaker icon in the slide. If you want, you can change the icon to a different picture.
- Select the audio file, then click the Format tab.
- Click the Change Picture command.
 Clicking the Change Picture command
Clicking the Change Picture command - The Insert Pictures dialog box will appear. Click Browse to select a file from your computer. Alternatively, you can use the online image search tools to locate an image online. In our example, we'll click Browse.
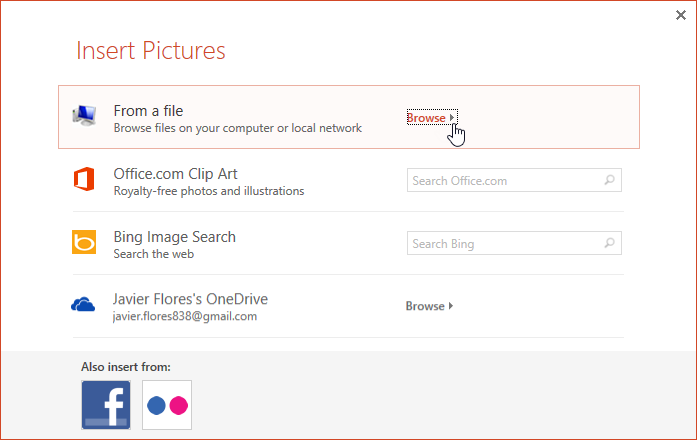 Clicking Browse
Clicking Browse - Locate and select the desired picture, then click Insert.
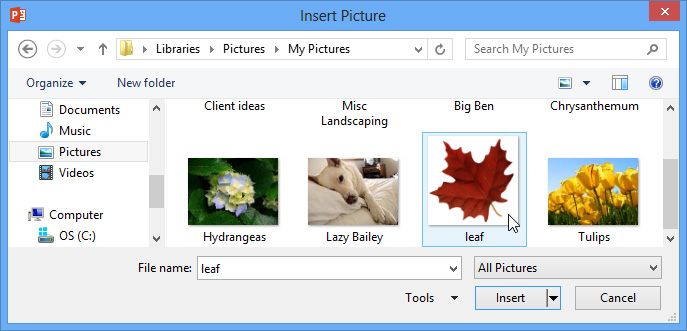 Selecting the desired picture
Selecting the desired picture - The icon will change to the new picture.
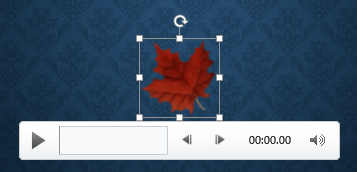 The updated audio icon
The updated audio icon
For information on corrections, color adjustments, borders, shapes, and effects, check out our lesson on Formatting Pictures.