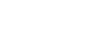PowerPoint 2013
Inserting Audio
Recording your own audio
Sometimes you may want to record audio directly into a presentation. For example, you might want the presentation to include narration. Before you begin, make sure you have a microphone that is compatible with your computer; many computers have built-in microphones or ones that can be plugged in to the computer.
To record audio:
- From the Insert tab, click the Audio drop-down arrow, then select Record Audio.
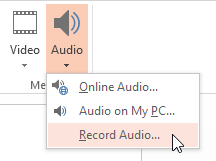 Clicking Record Audio
Clicking Record Audio - Type a name for the audio recording, if desired.
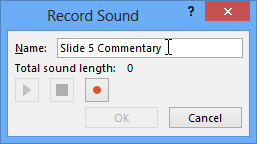 Renaming the audio recording
Renaming the audio recording - Click the Record button to start recording.
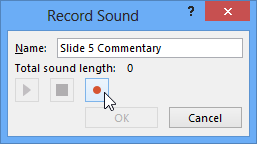 Clicking the Record button
Clicking the Record button - When you're finished recording, click the Stop button.
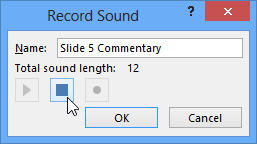 Clicking the Stop button
Clicking the Stop button - To preview your recording, click the Play button.
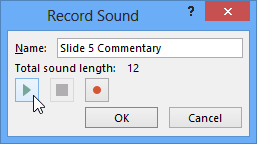 Previewing the recording
Previewing the recording - When you're done, click OK. The audio file will be inserted into the slide.
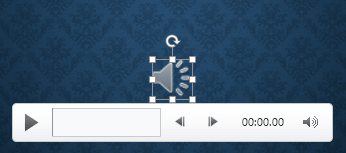 The recorded audio file
The recorded audio file