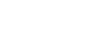PowerPoint 2010
Working with Tables
Modifying the table style
To apply a table style:
- Click anywhere on the table. The Table Tools tab will appear on the Ribbon.
- Select the Table Tools Design tab, and locate the Table Styles.
- Click the More drop-down arrow to see all of the table styles.
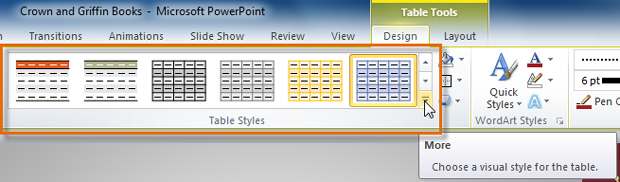 Changing the table style
Changing the table style - Hover the mouse over the various styles to see a live preview.
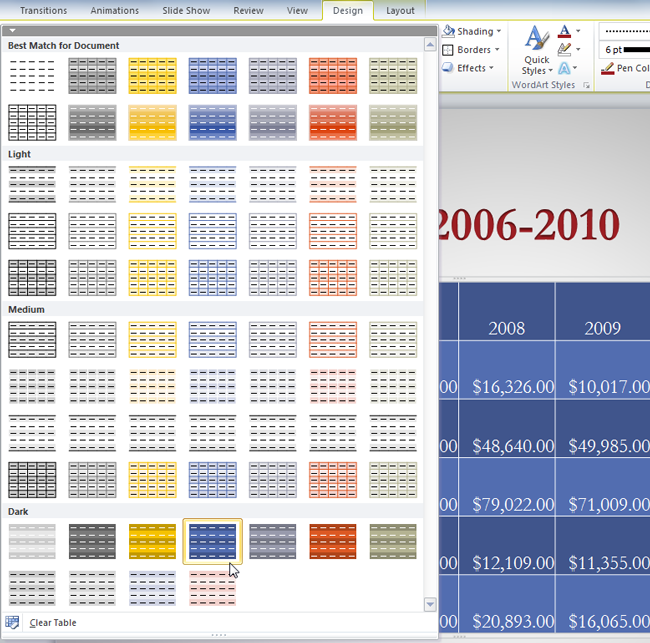 Previewing the new table style
Previewing the new table style - Select the desired style.
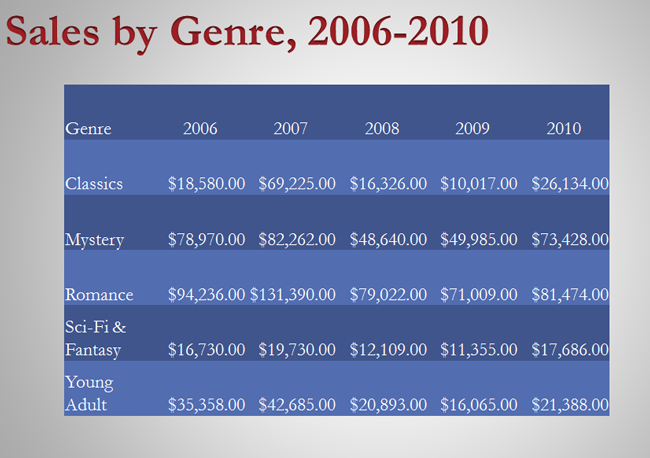 The modified table
The modified table
To change the table styles options:
Once you've chosen a table style, you can turn various options on or off to change the appearance of the table. There are six options: Header Row, Total Row, Banded Rows, First Column, Last Column, and Banded Columns.
- Click anywhere on the table. The Table Tools tab will appear.
- Click on the Table Tools Design tab.
- Hover the mouse over each option in the Table Style Options group to see an explanation of what it does, and check or uncheck the desired options.
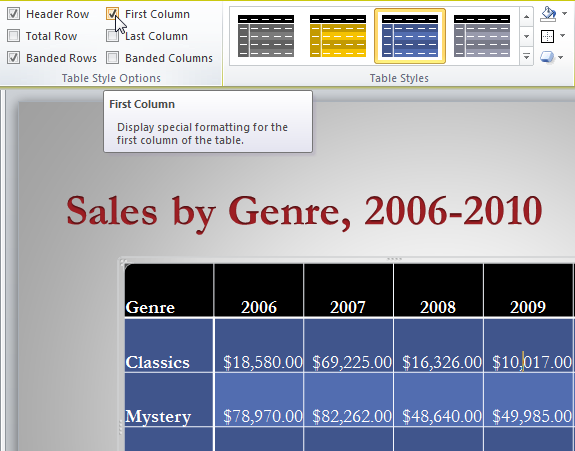 Checking and unchecking table style options
Checking and unchecking table style options
Depending on which Table Style you're using, certain Table Style Options may have a somewhat different effect. You may need to experiment to get the exact look you want.
To add borders to a table:
- Select the cells you wish to add a border to.
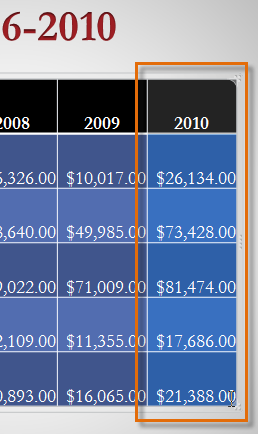 Selecting cells to add borders
Selecting cells to add borders - From the Table Tools Design tab, select the desired Line Style, Line Weight, and Pen Color.
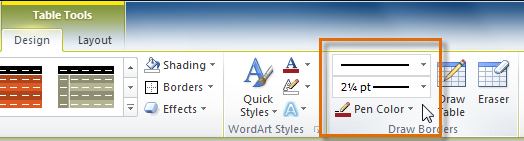 Selecting border options
Selecting border options - Click the Borders drop-down arrow.
- From the drop-down menu, select the desired border type.
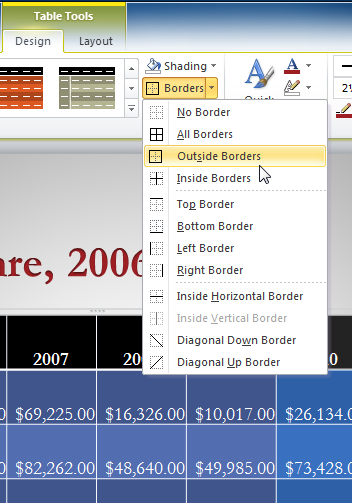 Selecting a border
Selecting a border - The border will be added to the selected cells.
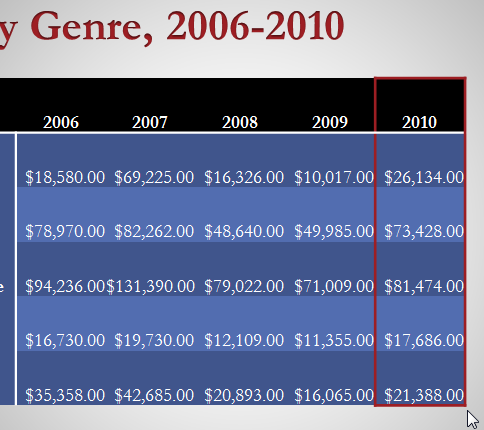 The added border
The added border