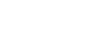PowerPoint 2010
Inserting Audio
Formatting the audio icon
By default, an audio file will show up as a speaker icon in the slide. If you want, you can change the icon to a different picture, and you can apply all of the different types of image formatting that you would apply to a picture such as Artistic Effects and Picture Styles, which are accessed in the Format tab.
To change the icon to a different picture:
- Select the audio icon in the slide.
- From the Format tab, select the Change Picture command. The Insert Picture dialog box will appear.
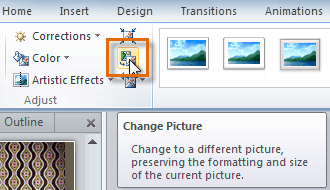 The Change Picture command
The Change Picture command - Locate and select the desired picture, then click Insert.
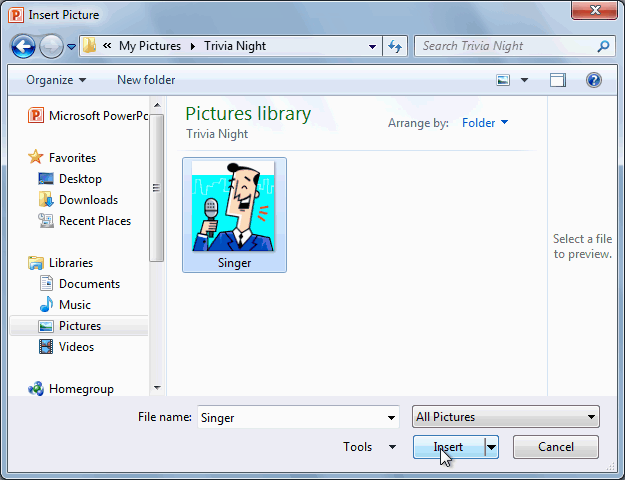 Selecting a new picture
Selecting a new picture - The icon will change to the new picture.
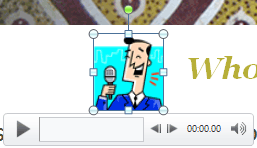 The updated audio icon
The updated audio icon
For information on corrections, color adjustments, borders, shapes, and effects, check out our lesson on Formatting Pictures.