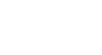PowerPoint 2007
SmartArt Illustrations
Formatting a SmartArt graphic
To enter text using the text pane:
- Select the graphic. The SmartArt Tools Design and Format tabs will appear on the Ribbon.
- Select the SmartArt Tools Design tab.
- Click the Text Pane command in the Create Graphic group. This command turns the text pane on and off.
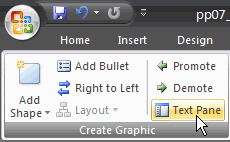
- Select the field where you wish to enter text.
- Type the text you want to appear in the shape.
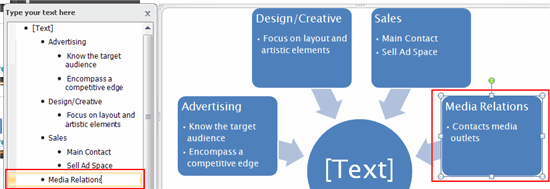
- Click the x in the upper-right corner, or click the Text Pane command to close the text pane.
You can also click the arrows on the left side of the SmartArt graphic to display the text pane.
To switch to a different graphic layout:
- Select the graphic. The SmartArt Tools Design and Format tabs will appear on the Ribbon.
- Select the SmartArt Tools Design tab.
- Hover over a layout option in the Layouts group to see a live preview of it on the slide. The layout will appear on the slide with any text you have already added.
- Click the More drop-down arrow to display all available layouts.
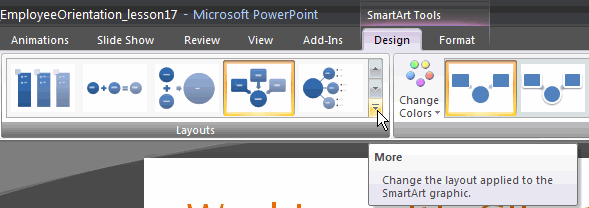
- Click a layout to select it.
When you apply a new layout, the graphic on the slide and the SmartArt styles will change.
To change the graphic color variation:
- Select the graphic. The SmartArt Tools Design and Format tabs will appear on the Ribbon.
- Select the SmartArt Tools Design tab.
- Click the Change Color command. A menu of color options will appear.
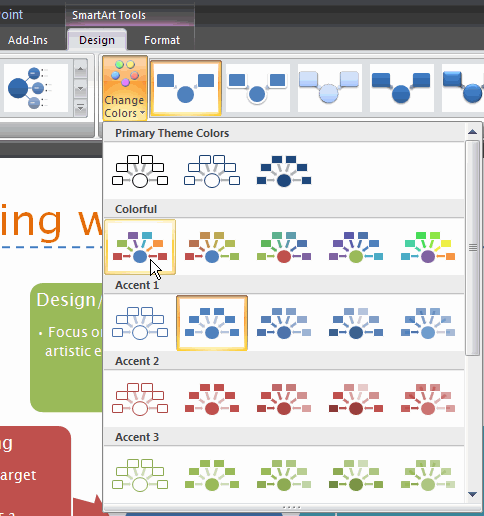
- Hover over a color option to see a live preview of it on the slide.
- Click a color option to select it.
When you change the graphic color variation, the graphic on the slide and the SmartArt styles will change.