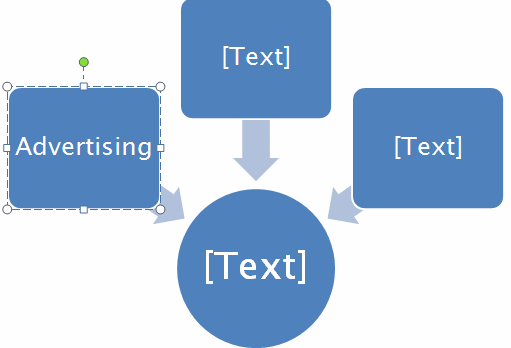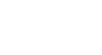PowerPoint 2007
SmartArt Illustrations
Inserting SmartArt Graphics
Watch the video! (Part 1) (7:49min) (Part 2) (5:30min)
Download the example to work along with the video.
To insert a SmartArt graphic:
- Select the slide where you wish to insert the SmartArt graphic.
- Select the Insert tab.
- Select the SmartArt command in the Illustrations group. A dialog box appears.
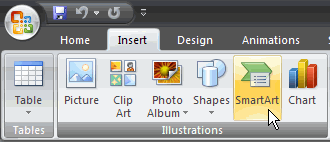
- Select a category on the left of the dialog box, and review the SmartArt graphics that appear in the center.
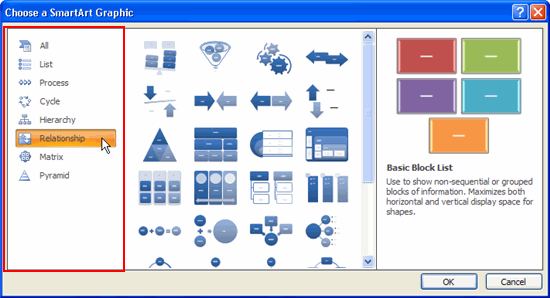
- Click a graphic to select it. A larger version of the graphic, along with text details, will appear on the right side of the dialog box.
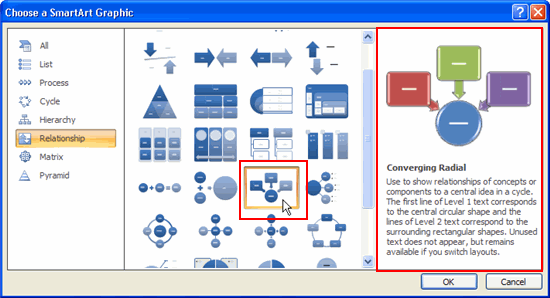
- Click OK. The graphic will appear on the slide, and two new SmartArt Tools tabs—Design and Format—will appear on the Ribbon.

You can also insert a SmartArt graphic by clicking the Insert SmartArt command in the placeholder, if the slide layout includes a content placeholder.
Think about the amount of text you will need for the graphic. Some layouts have more room for text than others.
To add text to a graphic:
- Select the graphic. A shape is selected by default.
- Enter the text you wish to appear in the selected shape. When you begin typing, the solid line that surrounds the shape will become a dotted line, which indicates that the text box is active.
- The text will automatically replace the placeholder text.
- The text automatically resizes to fit the shape.
- Repeat until all necessary text is entered into the existing shapes.