
PowerPoint 2007
SmartArt Illustrations
Introduction
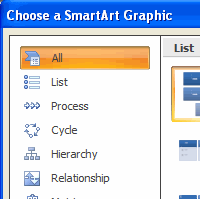 Creating professional-looking slides with illustrations seems challenging, but PowerPoint 2007 makes using illustrations easy with the addition of SmartArt graphics. SmartArt graphics are a type of illustration that allow you to visually communicate information you might otherwise include in a presentation as text.
Creating professional-looking slides with illustrations seems challenging, but PowerPoint 2007 makes using illustrations easy with the addition of SmartArt graphics. SmartArt graphics are a type of illustration that allow you to visually communicate information you might otherwise include in a presentation as text.
In this lesson, you will learn how to insert a SmartArt graphic, change the color and effects of the illustration, and modify it in numerous ways.
Inserting SmartArt Graphics
Watch the video! (Part 1) (7:49min) (Part 2) (5:30min)
Download the example to work along with the video.
To insert a SmartArt graphic:
- Select the slide where you wish to insert the SmartArt graphic.
- Select the Insert tab.
- Select the SmartArt command in the Illustrations group. A dialog box appears.
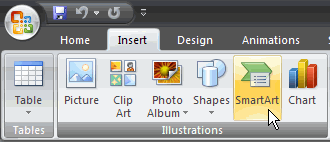
- Select a category on the left of the dialog box, and review the SmartArt graphics that appear in the center.
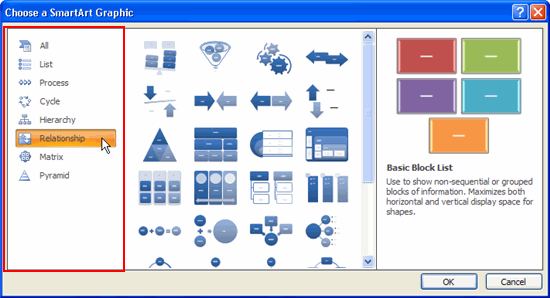
- Click a graphic to select it. A larger version of the graphic, along with text details, will appear on the right side of the dialog box.
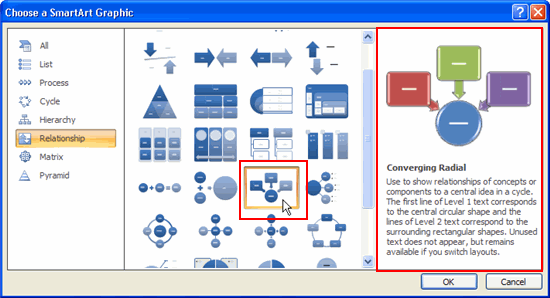
- Click OK. The graphic will appear on the slide, and two new SmartArt Tools tabs—Design and Format—will appear on the Ribbon.

You can also insert a SmartArt graphic by clicking the Insert SmartArt command in the placeholder, if the slide layout includes a content placeholder.
Think about the amount of text you will need for the graphic. Some layouts have more room for text than others.
To add text to a graphic:
- Select the graphic. A shape is selected by default.
- Enter the text you wish to appear in the selected shape. When you begin typing, the solid line that surrounds the shape will become a dotted line, which indicates that the text box is active.
- The text will automatically replace the placeholder text.
- The text automatically resizes to fit the shape.
- Repeat until all necessary text is entered into the existing shapes.
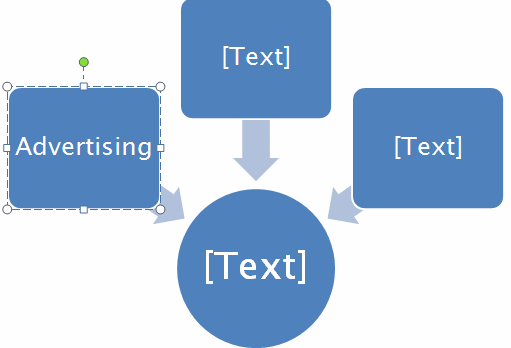
Working with SmartArt graphic shapes
To add a shape to a graphic:
- Select the graphic. The SmartArt Tools Design and Format tabs will appear on the Ribbon.
- Select the SmartArt Tools Design tab.
- Select a shape in the graphic adjacent, above, or below where you want to add the new shape. In this example, we will select a square adjacent, or next to, where we wish to add the new square.
- Click the Add Shape command in the Create Graphic group. A menu will appear.
- Select Add Shape Before or Add Shape After. With some SmartArt graphics, you can add shapes above or below the selected shape.
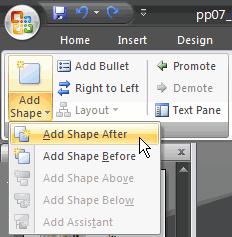
- The new shape will appear in the graphic.
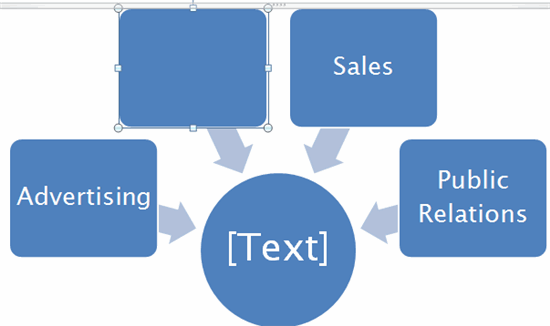
To add a bulleted list to a shape:
- Select the graphic. The SmartArt Tools Design and Format tabs will appear on the Ribbon.
- Select the SmartArt Tools Design tab.
- Select the shape in the graphic where you wish to add the bulleted list.
- Click the Add Bullet command in the Create Graphic group. The text in the shape will move, and a bullet will appear beneath it with the insertion point.
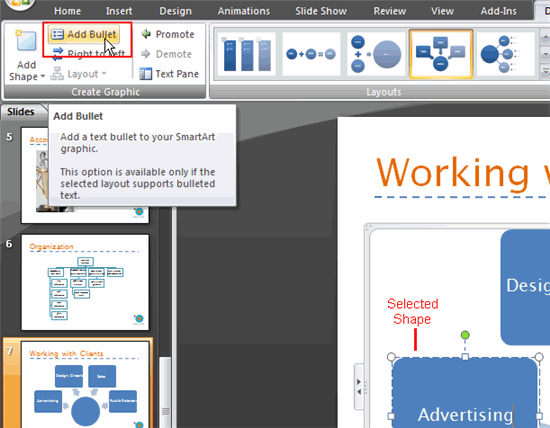
- Enter your text.
- Press the Enter key to display the next bullet in the list.
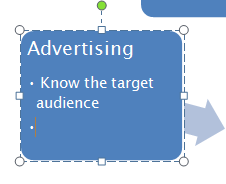
- Repeat the process until all text is entered.
To reorder the shapes:
- Select the graphic. The SmartArt Tools Design and Format tabs will appear on the Ribbon.
- Select the SmartArt Tools Design tab.
- Click the Right to Left command in the Create Graphic group.
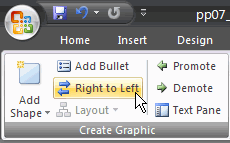
- Click the command again to return to the original order.
Formatting a SmartArt graphic
To enter text using the text pane:
- Select the graphic. The SmartArt Tools Design and Format tabs will appear on the Ribbon.
- Select the SmartArt Tools Design tab.
- Click the Text Pane command in the Create Graphic group. This command turns the text pane on and off.
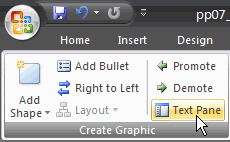
- Select the field where you wish to enter text.
- Type the text you want to appear in the shape.
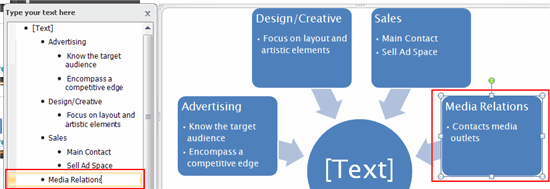
- Click the x in the upper-right corner, or click the Text Pane command to close the text pane.
You can also click the arrows on the left side of the SmartArt graphic to display the text pane.
To switch to a different graphic layout:
- Select the graphic. The SmartArt Tools Design and Format tabs will appear on the Ribbon.
- Select the SmartArt Tools Design tab.
- Hover over a layout option in the Layouts group to see a live preview of it on the slide. The layout will appear on the slide with any text you have already added.
- Click the More drop-down arrow to display all available layouts.
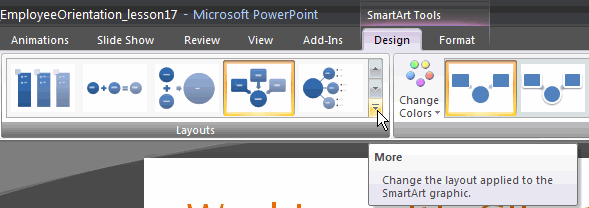
- Click a layout to select it.
When you apply a new layout, the graphic on the slide and the SmartArt styles will change.
To change the graphic color variation:
- Select the graphic. The SmartArt Tools Design and Format tabs will appear on the Ribbon.
- Select the SmartArt Tools Design tab.
- Click the Change Color command. A menu of color options will appear.
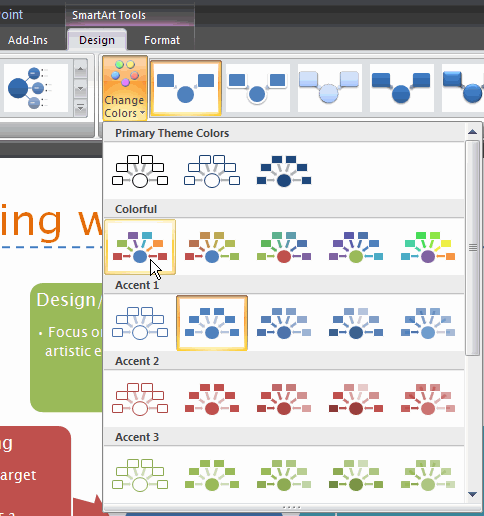
- Hover over a color option to see a live preview of it on the slide.
- Click a color option to select it.
When you change the graphic color variation, the graphic on the slide and the SmartArt styles will change.
Formatting a SmartArt graphic
To change the SmartArt style:
- Select the graphic. The SmartArt Tools Design and Format tabs will appear on the Ribbon.
- Select the SmartArt Tools Design tab.
- Hover over a style option in the SmartArt Styles group to see a live preview on the slide.
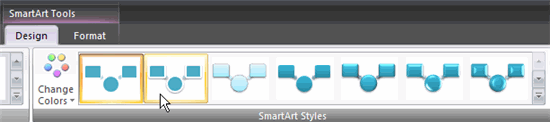
- Click the More drop-down arrow to display all options.
- Click a style to select it.
To revert to the original graphic:
- Select the graphic. The SmartArt Tools Design and Format tabs will appear on the Ribbon.
- Select the SmartArt Tools Design tab.
- Click the Reset Graphic command.
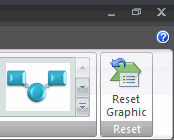
Formatting the graphic
When you insert a SmartArt graphic, the Format tab is one of two tabs that appear on the Ribbon. The commands on this tab can be used to format the graphic in several ways. Many of the same commands are used to format text boxes, shapes, and WordArt.

To move shapes using the Promote or Demote commands:
- Select the graphic. The SmartArt Tools Design and Format tabs appear on the Ribbon.
- Select the SmartArt Tools Design tab.
- Select the shape you would like to move.
- Click the Promote or Demote commands in the Create Graphic group.
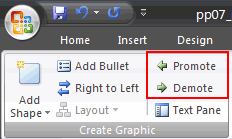
Keep in mind that while the Promote and Demote commands allow you to move shapes and customize the graphic, sometimes you may have to insert a new shape to create the graphic you want.
Challenge!
Use the Employee Orientation presentation or any other presentation you choose to complete this challenge.
- Open a presentation.
- Insert a SmartArt graphic.
- Insert text into one or more shapes.
- Add a shape to the graphic.
- Change the color variation of the graphic.
- Apply a SmartArt style.