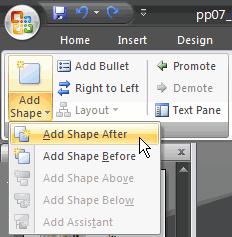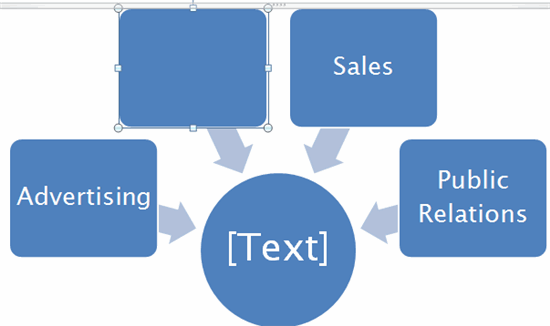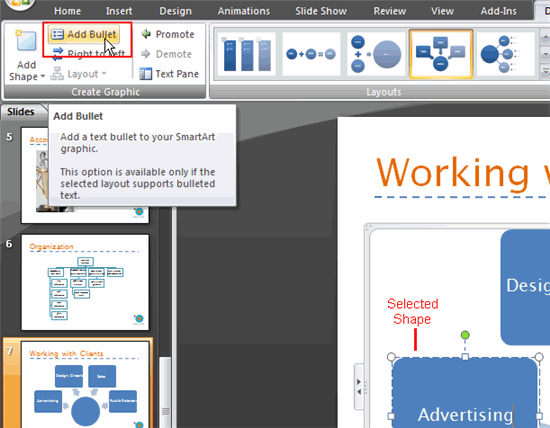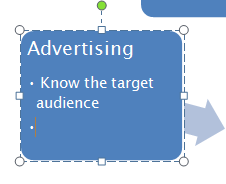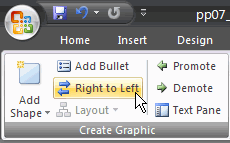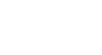PowerPoint 2007


SmartArt Illustrations
Working with SmartArt graphic shapes
To add a shape to a graphic:
- Select the graphic. The SmartArt Tools Design and Format tabs will appear on the Ribbon.
- Select the SmartArt Tools Design tab.
- Select a shape in the graphic adjacent, above, or below where you want to add the new shape. In this example, we will select a square adjacent, or next to, where we wish to add the new square.
- Click the Add Shape command in the Create Graphic group. A menu will appear.
- Select Add Shape Before or Add Shape After. With some SmartArt graphics, you can add shapes above or below the selected shape.
- The new shape will appear in the graphic.
To add a bulleted list to a shape:
- Select the graphic. The SmartArt Tools Design and Format tabs will appear on the Ribbon.
- Select the SmartArt Tools Design tab.
- Select the shape in the graphic where you wish to add the bulleted list.
- Click the Add Bullet command in the Create Graphic group. The text in the shape will move, and a bullet will appear beneath it with the insertion point.
- Enter your text.
- Press the Enter key to display the next bullet in the list.
- Repeat the process until all text is entered.
To reorder the shapes:
- Select the graphic. The SmartArt Tools Design and Format tabs will appear on the Ribbon.
- Select the SmartArt Tools Design tab.
- Click the Right to Left command in the Create Graphic group.
- Click the command again to return to the original order.


 1
2
3
4
5
6
1
2
3
4
5
6