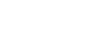PowerPoint 2007
Text Basics
Text Basics
Watch the video! (Part 1) (6:06min) (Part 2) (5:39min)
Download the example to work along with the video.
In PowerPoint, you can insert text into placeholders or text boxes. Text in both can be formatted using the same commands.
To insert text:
- Click the placeholder or text box where you wish to insert text. The insertion point will appear. If you are working with a placeholder, placeholder text will disappear.
- Type the text you wish to appear.
To delete text:
- Place your cursor next to the text you wish to delete.
- Press the Backspace key on your keyboard to delete text to the left of the cursor.
- Press the Delete key on your keyboard to delete text to the right of the cursor.
To select text:
- Place the insertion point next to the text you wish to select.
- Click and drag your mouse over the text to select it.
- Release the mouse button. You have selected the text. A highlighted box will appear over the selected text.
When you select text or images in PowerPoint, a hover toolbar with formatting options appears. This makes formatting commands easily accessible, which can save you time.
To format font size:
- Select the text you wish to modify.
- Click the drop-down arrow next to the font size box on the Home tab. The font size drop-down menu appears.
- Move your cursor over the various font sizes. A live preview of the font size will appear in the document.
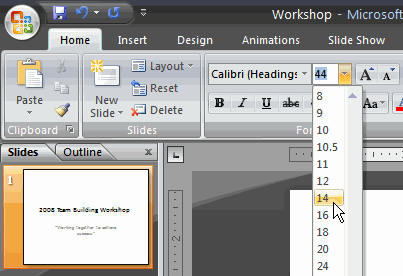
- Click the font size you wish to use. The font size will change in the document.
To format font style:
- Select the text you wish to modify.
- Click the drop-down arrow next to the font style box on the Home tab. The font style drop-down menu appears.
- Move your cursor over the various font styles. A live preview of the font will appear in the document.
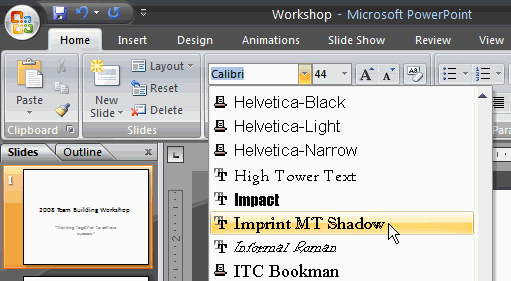
- Click the font style you wish to use. The font style will change in the document.
To format font color:
- Select the text you wish to modify.
- Click the drop-down arrow next to the font color box on the Home tab. The font color menu appears.
- Move your cursor over the various font colors. A live preview of the color will appear in the document.
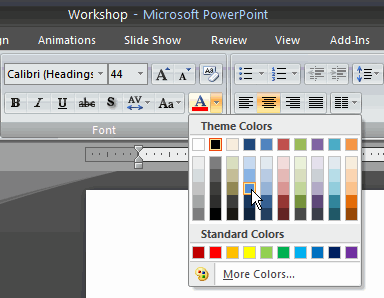
- Click the font color you wish to use. The font color will change in the slide.
Your color choices aren't limited to the drop-down menu that appears. Select More Colors at the bottom of the list to access more color choices.