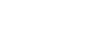PowerPoint 2003
Animating Slides
Adding custom animation
You can also decide how text and other slide elements perform by using custom animation. You can add effect, set speed and direction, and animate text on your own.
For example, you can decide how words or graphics enter or exit a slide. You may want to begin by adding an effect to the titles in your presentation.
To add an effect to text:
- Open the presentation you want to add an effect to.
- Click the down-pointing arrow in the Task Pane
 Custom Animation.
Custom Animation.
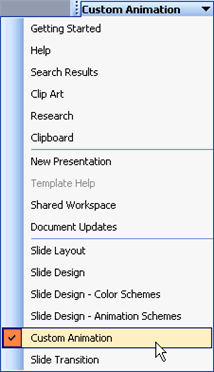
- Click the text you want to add an effect to.
- The Add Effect button will be activated. (Note that the button is inactive until you select a part of the slide to work on.)
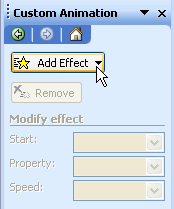
- Click Add Effect
 Entrance.
Entrance. - A list of options appears for the entrance, including Blinds, Box, Checkboard, and Fly In.
- Decide how your text will appear on the screen, and choose an option.
- You can easily remove the effect by clicking Remove. Or you can modify it by setting direction and speed underneath Modify. (PowerPoint lets you know the specific effect by listing it next to Modify. For example, Modify: Blinds).
Emphasis and exit
If you want to add an effect to make text or graphics grow, shrink, or change in another way, click Add Effect  Emphasis. Then choose an effect. If you want to add an effect to have text or graphics exit the slide, click Add Effect
Emphasis. Then choose an effect. If you want to add an effect to have text or graphics exit the slide, click Add Effect  Exit. Then choose the effect.
Exit. Then choose the effect.