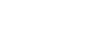Outlook 2010
Managing Your Calendars
To create an appointment:
Whenever you schedule a new appointment, it's easy to add it to your calendar.
- Locate and select the New Appointment command on the Ribbon.
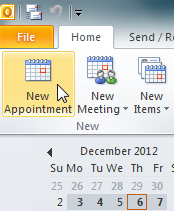 Create an appointment
Create an appointment - The New Appointment dialog box will appear. Enter the desired information for the appointment. At the very least, you should include a subject, time, and location, but you can also include lots of other information, such as reminder preferences and detailed notes.
- When you're done entering the appointment information, click Save & Close.
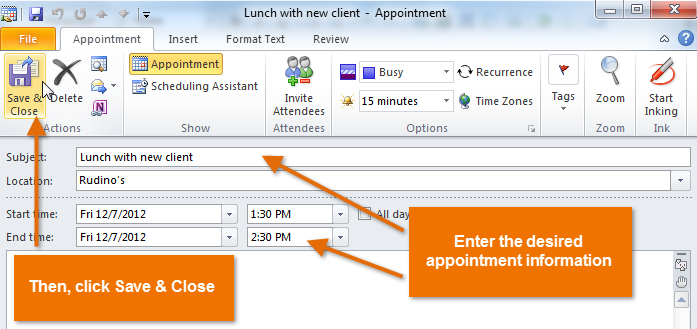 Entering and saving appointment information
Entering and saving appointment information - The appointment will be saved and added to your calendar.
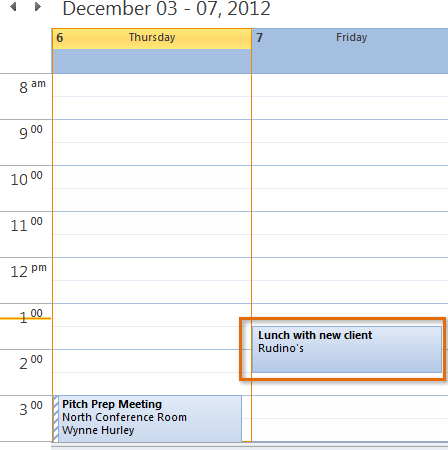 The appointment added to the calendar
The appointment added to the calendar
You can also schedule a new appointment by selecting the desired time on your calendar. The New Appointment dialog box will appear with the selected time.
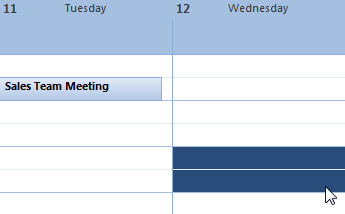 Scheduling an appointment directly from the calendar
Scheduling an appointment directly from the calendarIf you have a standing appointment—for example, a weekly staff meeting or lunch date every Wednesday—you can create a recurring appointment that will appear on your calendar automatically. Simply click the Recurrence command when scheduling an appointment, then choose how frequently the appointment should be scheduled.
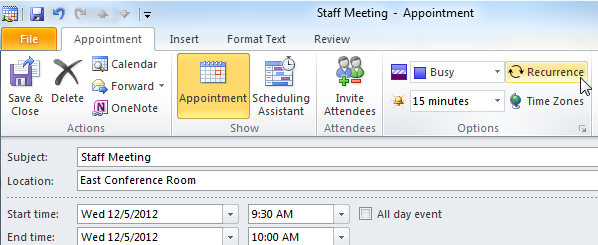 Creating a recurring appointment
Creating a recurring appointment