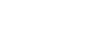OS X Mountain Lion
Everyday Tasks
Getting to know Safari
As you already know, the Safari app is different on each device—but there are many similarities when it comes to basic tools and features. Use the interactive below to learn how to perform several common tasks in the Mac version.
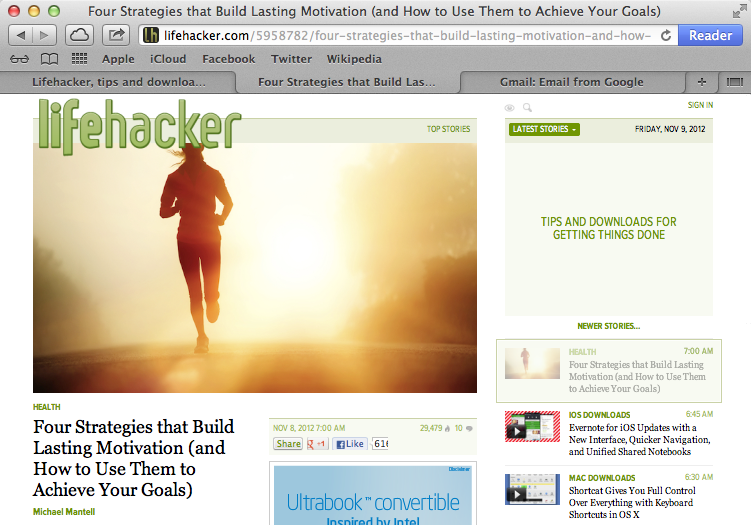
Navigation
Use the back and forward buttons to navigate between pages that you've visited.
iCloud Tabs
Click the iCloud button to access any webpages you've left open in Safari on another device (including your iPad, iPhone, iPod Touch, and Mac).
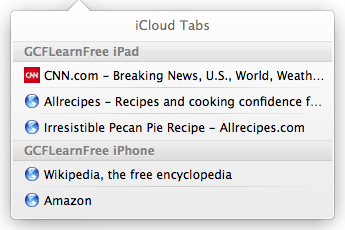
Share Button
Use the Share button to create a bookmark, save the page to your reading list, and more. You can even email the link to your friends, or share it on Twitter or Facebook.

Address/Search Bar
The address bar displays the URL for the current page. To navigate to a new page, just enter a new address. You can also use the bar to search the web.
Note: The mobile version of Safari has a separate search bar.

Reader
The Reader feature allows you to view web articles in a large, easy-to-read format, free of any ads or clutter. That way, you can focus on the text without the webpage getting in the way.

Show All Tabs
View all of your open tabs at once, so you can easily navigate between them.

New Tab
Use this button to open a new blank tab.
Bookmarks Bar
Bookmarks that you've added to the bookmarks bar will appear here for easy access.
Tabs
Safari allows you to browse or open links in separate tabs, which can make it easier to multitask. To navigate to a different tab, click the one you want.
Show Top Sites
Under Top Sites, you can view your most visited sites, as well as your browser history.

Show All Bookmarks
Use this button to access your bookmarks.
If you have Safari synced via iCloud, you'll be able to access all your bookmarks anytime—no matter which device you're using.

Show Reading List
If you find an article or website that you'd like to read later, you can save it to your offline reading list. Safari will download a copy of the site, so you can read it anytime, anywhere.
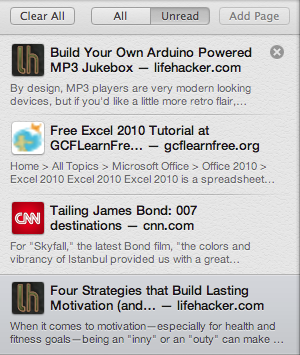

Insider tips
Once you know your way around the app, consider these tips for getting the most out of Safari.
Multi-touch zoom

Sometimes it can be difficult to read webpages in the mobile version of Safari. Luckily, there are two ways to zoom in and out—which technique you like best will depend on your personal preferences.
Some people like to double-tap to zoom in, which enlarges the page to about 150% every time (which is perfect for reading small text). Others like to use the pinch gesture, which offers more control over how large (or small) the page appears.
Offline reading list
If you find an article or website you'd like to look at later, you can save it to your reading list. Safari will actually download a copy of the site so you can read it anytime, anywhere—even if you don't have access to the Internet.
This feature works great if you have Safari synced via iCloud. For example, you could add a website to your reading list on your Mac, then read it on your iPad while you're out running errands. You won't even have to use your device's cellular signal or Wi-Fi because the feature makes the webpage available offline.
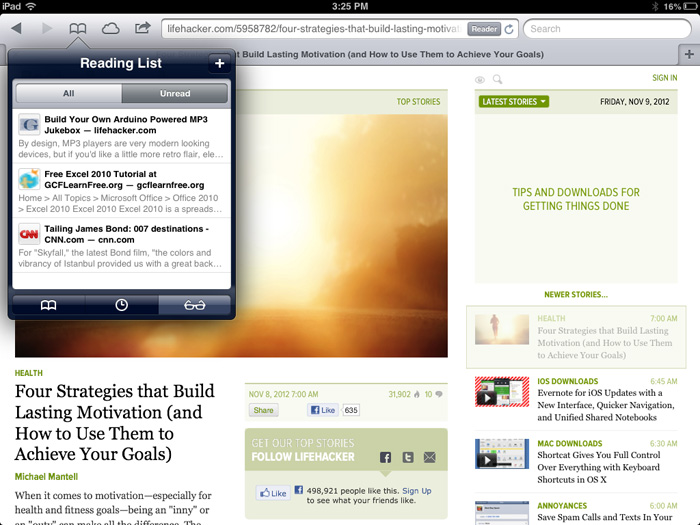 Accessing your reading list
Accessing your reading list