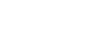OS X Mountain Lion
Communication
Getting to know Messages
As you already know, the Messages app is different on each device—but there are many similarities when it comes to basic tools and features. Use the interactive below to learn how to perform several common tasks in the iPhone version.
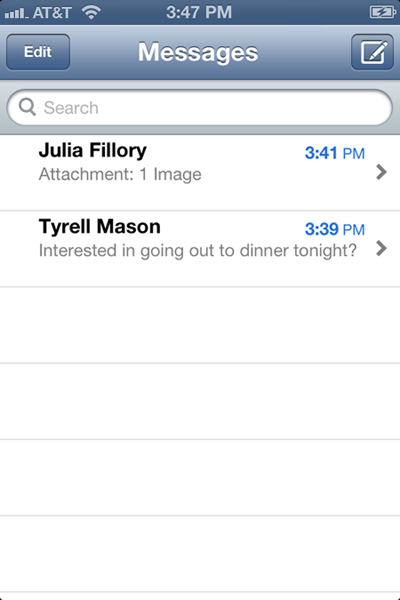
Compose New Message
Tap here to compose a new message. The new message screen and the keyboard will open automatically.
Messages
Here you can view all of your messages, arranged from newest to oldest. Messages are organized into "conversations" between you and your friends, so it's easy to pick up where you left off, or reference an old text.
To view or resume a conversation, just tap the one you want.

Search
Use the Search feature to search all your past conversations. Just enter your search terms in the box, and the app will list the results below.
Edit
Use the Edit button to delete an entire conversation. This will delete all the texts you've sent and received from this person to date.
To send a message:
- Tap the
 button to create a new message.
button to create a new message.
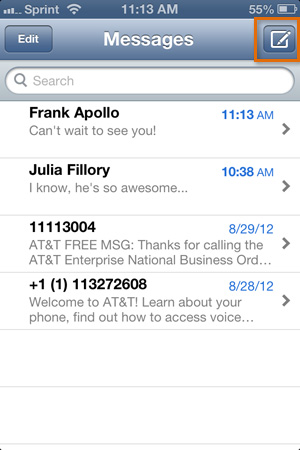 Creating a new message
Creating a new message - To select a contact, start typing the first or last name in the To field, and the app will pull up the contact automatically. If the person has an Apple device with iMessage enabled, there will be a special blue icon next to the name. (Alternatively, you can use the
 button to select a contact manually.)
button to select a contact manually.)
 Selecting a contact
Selecting a contact - Type your message in the message box.
- Optional: Tap the camera icon to send a photo or video. You can choose from the files on your device or capture something on the spot using your built-in camera. (This option is only available in the mobile version of the app.)
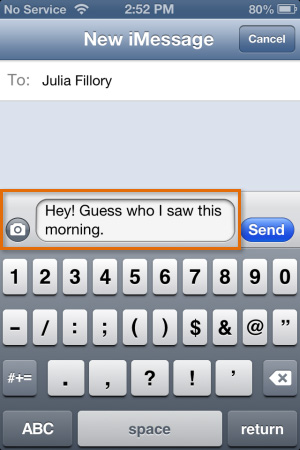 Composing a message
Composing a message - When you're ready, tap Send.
- Your message and/or photo or video will be sent.
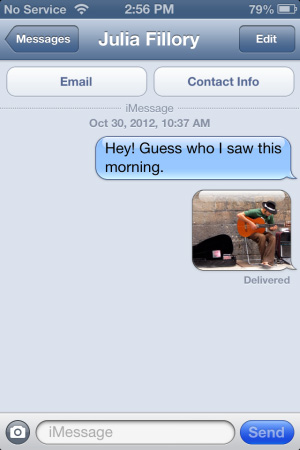 Sent message
Sent message
You can also send group messages using the Messages app. Just type additional names in the To field, or use ![]() to manually select more than one contact. Keep in mind: if you have an iPhone and you include anyone who doesn't have an Apple device, it will change the message to a regular text.
to manually select more than one contact. Keep in mind: if you have an iPhone and you include anyone who doesn't have an Apple device, it will change the message to a regular text.
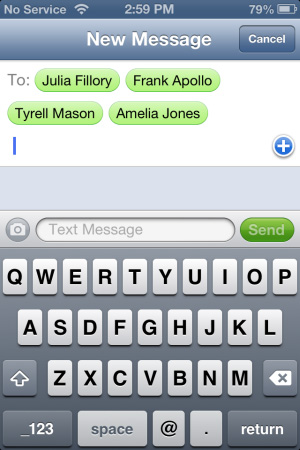 Group message
Group message
Insider tips
Once you know your way around the app, consider these tips for getting the most out of Messages.
Message notifications
If you receive a new message and you don't currently have the app open, your device can notify you in several different ways depending on your settings. By default, you should receive an alert, the badge app icon, and an item in the Notification Center. Visit the app's settings to change your notifications or customize the way they behave.
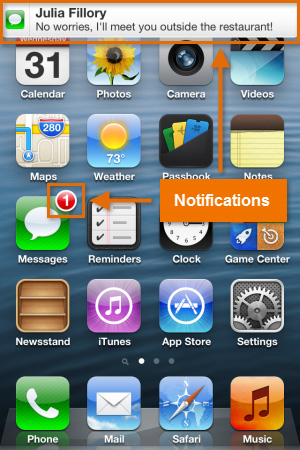 Message notifications
Message notificationsRead receipts
If you want, you can enable read receipts on your device so your contacts can tell when you've read their messages. Read receipts may be difficult to understand at first because they don't appear on your device at all (in fact, it can be difficult to tell if they're enabled). They appear on your friends' devices instead so they can tell exactly when you've read their texts. See below for a comparison.
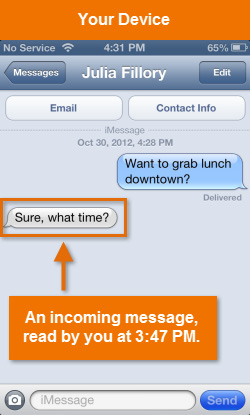 Message on your device
Message on your device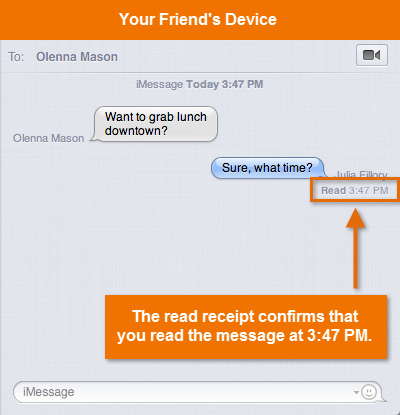 Read receipt on your friend's device
Read receipt on your friend's device
Read receipts can be convenient, but some people aren't comfortable with this level of transparency. To enable or disable read receipts on your device, go to the app's settings. Read receipts should be disabled by default unless you chose to enable them when prompted by a pop-up (this sometimes happens during setup, or after you've used the Messages app a few times).
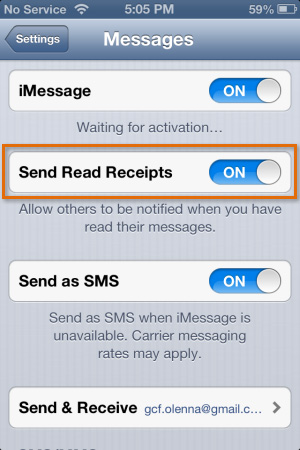 Messages settings
Messages settingsSiri and voice dictation
If you have an iPad, iPhone, or iPod Touch with Siri enabled, you can use voice dictation to compose texts instead of relying on the keyboard. This can be especially useful if you're in a hurry and need to send a quick message to a friend.
To use voice dictation in the Messages app, tap the microphone icon on your keyboard. Then say your message out loud, and Siri will try to transcribe it for you. You can repeat this technique over and over throughout the conversation.
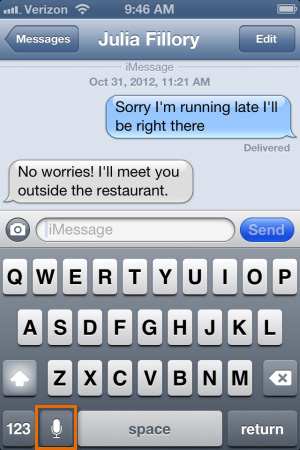 Voice dictation in Messages
Voice dictation in MessagesAlternatively, you can ask Siri to perform the entire task for you from start to finish. For example, you could say, "Text Julia. Sorry I'm running late, I'll be right there." Siri will not only transcribe your text, but it will also use the Messages app to send it—all without any extra effort from you.
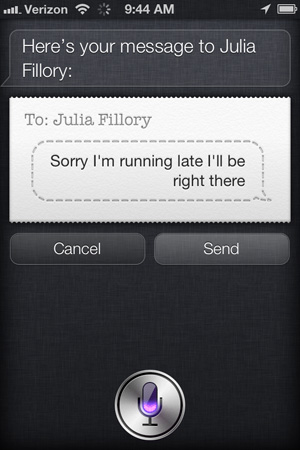 Using Siri to send a text
Using Siri to send a text