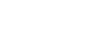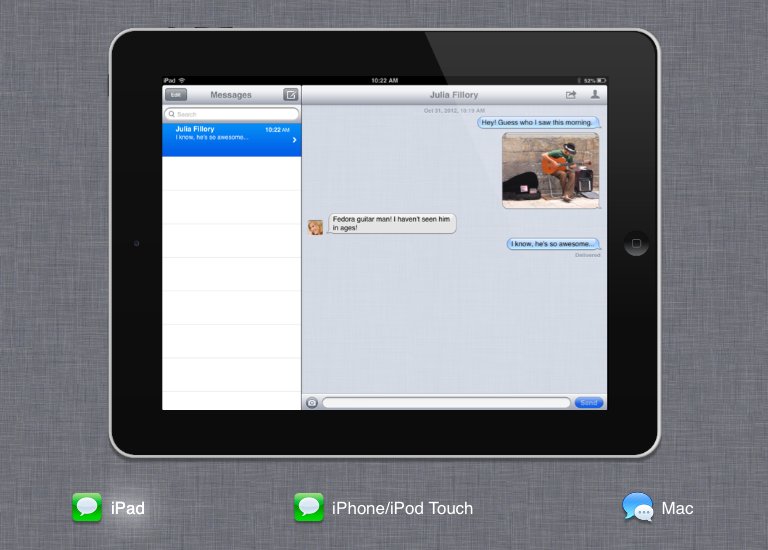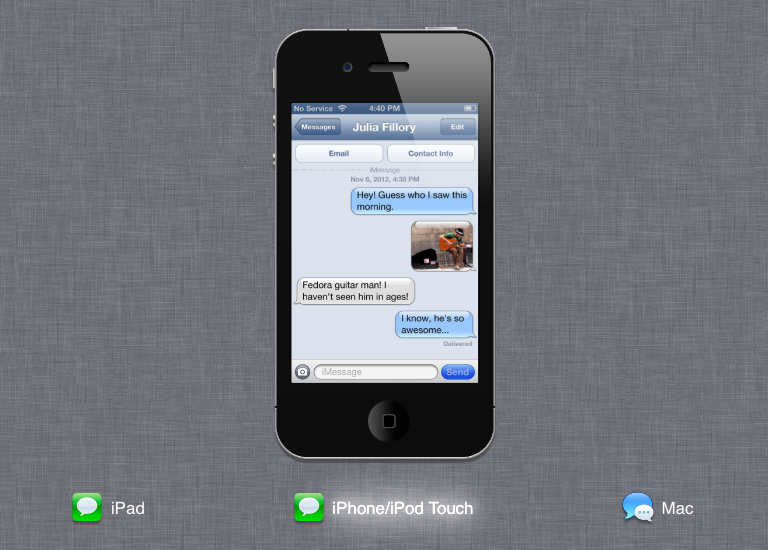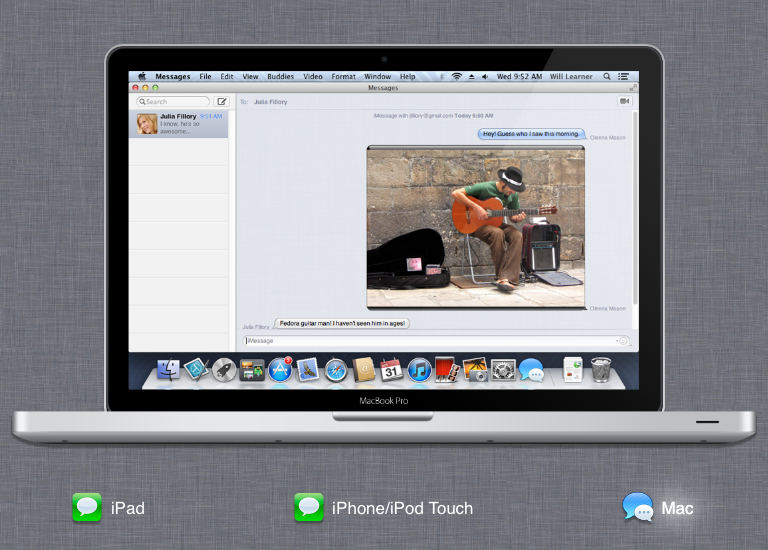OS X Mountain Lion
Communication
Messages
The Messages app does a bit more than your average instant messaging service. With its built-in iMessage feature, you can use it to send unlimited texts, photos, videos, and more to other Apple users—all for free. It's even free for mobile devices, as long as you stick to Wi-Fi instead of data.
If you have more than one Apple device, Messages is great for texting and chatting no matter where you are. For example, the mobile version is perfect for sending quick messages, while the desktop version is ideal for having longer conversations (when you have access to a full-sized keyboard).
Click the arrows to view Messages on each device.
Messages for Mac was introduced with OS X Mountain Lion. If you have OS X Lion or earlier, the app is not available for your computer.
Have more than one Apple device?

Use your Apple ID to sync the Messages app. Just sign in to the app using the same Apple ID on each device, and you'll be able to send and receive messages anywhere. If you have an iPhone, your Apple ID should be connected to your device already.
Messages for iPhone
It's important to note that the iPhone version of the app is a little different from the others. That's because it does double duty—both as your iMessage client and as your regular text messaging client. In other words, it's the same app you'll use anytime you want to text someone, whether that person has an Apple device or another type of phone (such as Android, Windows, or a basic cell phone).
The app will default to iMessage—and the conversation will be blue—if the person on the other end has an Apple device. If not, the conversation will be green, and the message will be sent as a regular text.
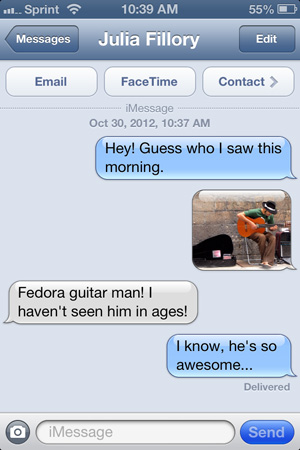 iMessage
iMessage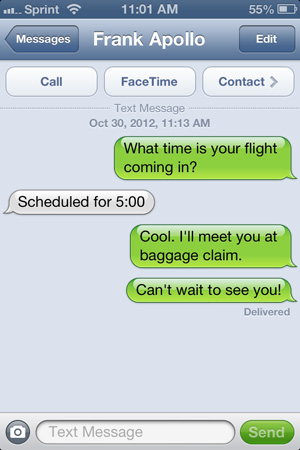 Text message
Text message
Check your cell phone plan to find out if text and data charges apply. Texts sent via iMessage won't count toward your limit, but regular texts will.
To set up messages:
Setting up the Messages app is fairly straightforward (in fact, on the iPhone it should be set up already). In this example, we'll demonstrate the process using the Mac version.
- Open the Messages app.
 Opening the Messages app
Opening the Messages app - Follow the instructions to sign in with your Apple ID. Remember, your Apple ID is what's going to allow your messages to sync across devices if you have more than one.
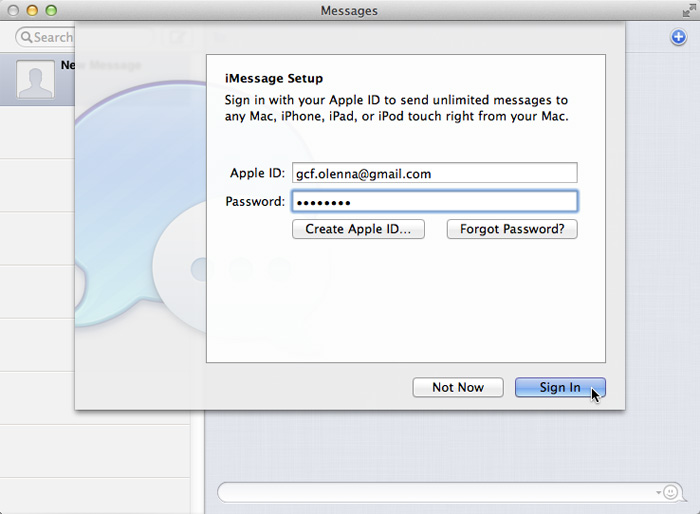 Entering your Apple ID
Entering your Apple ID - The app will confirm the email address that's connected your Apple ID. Click Finish to continue.
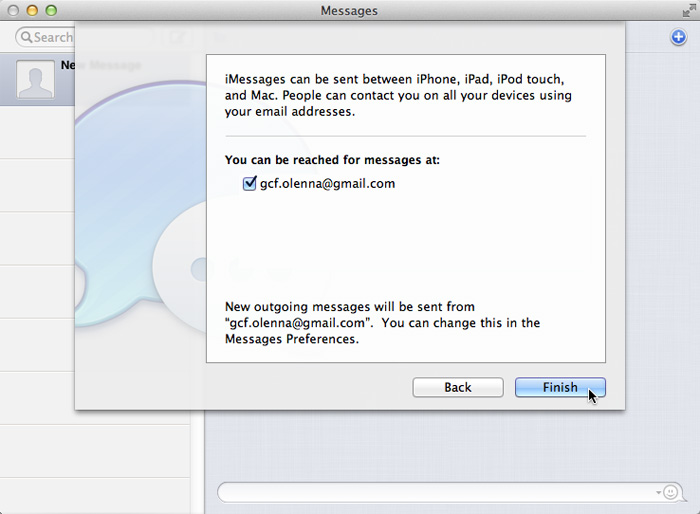 Continuing to the app
Continuing to the app - You'll be taken to the Messages app, where you can start sending and receiving messages right away.
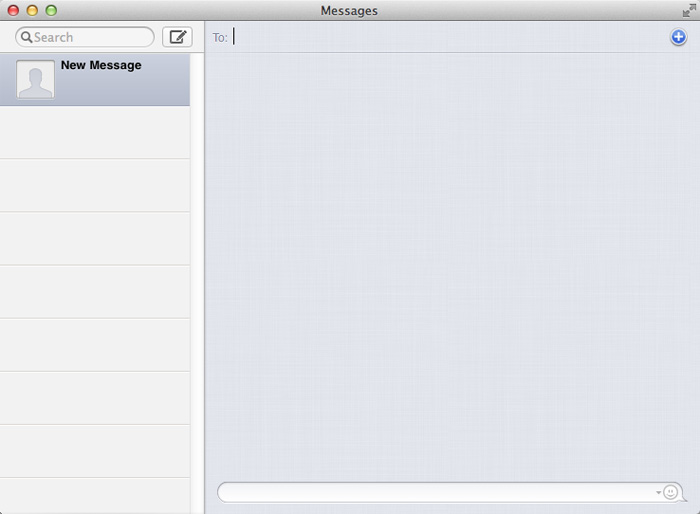 The Messages app
The Messages app