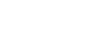Image Editing 101
Making Basic Adjustments
Resizing images

Because digital images can be displayed at different sizes, you probably won't need to resize your images most of the time. However, resizing is an easy way to reduce the file size of an image, which can be helpful if you want to send an image as an email attachment or upload it to the web. You can see an example of resizing below:
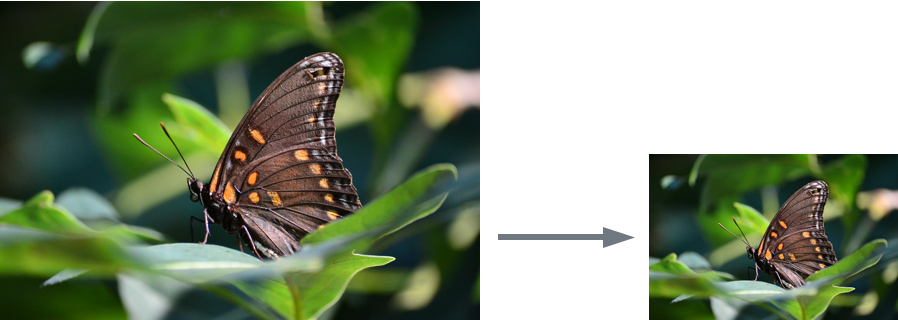
Remember, you should avoid making images larger than their original size. When you do this, the image simply won't have enough detail to look good at the larger size. As you can see in the example below, the resized image is blurry and doesn't have a lot of detail:
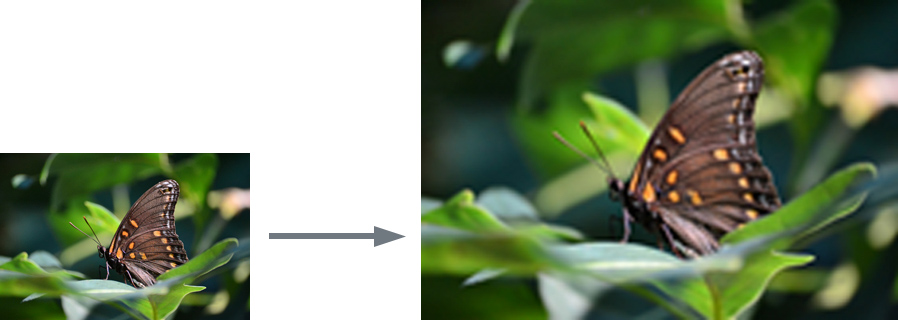
To resize an image:
- With the image open in Pixlr Express, click the Adjustment button, then click Resize.
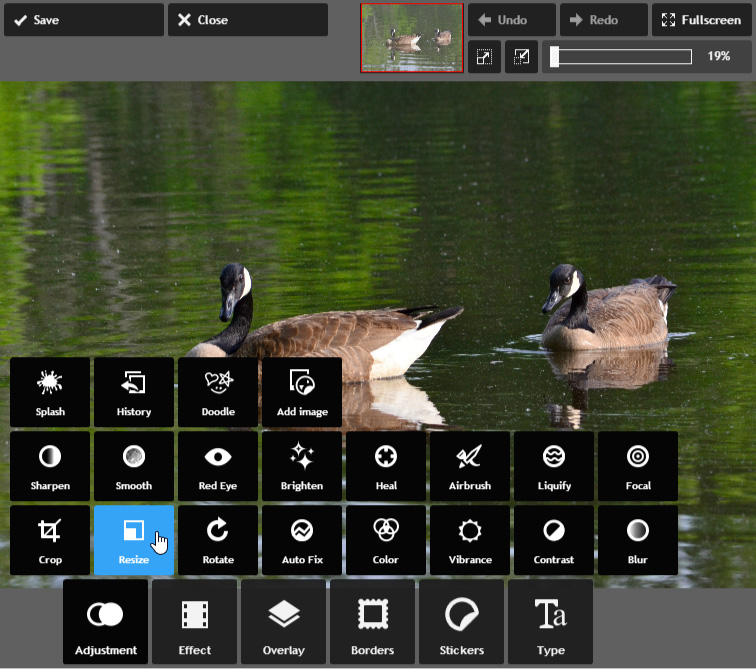
- Enter the desired dimensions for the new image. When you enter the new image width, the height will be adjusted automatically to maintain the original aspect ratio of the image (we'll discuss this point in more detail below).

- Click Apply. The image will be resized.
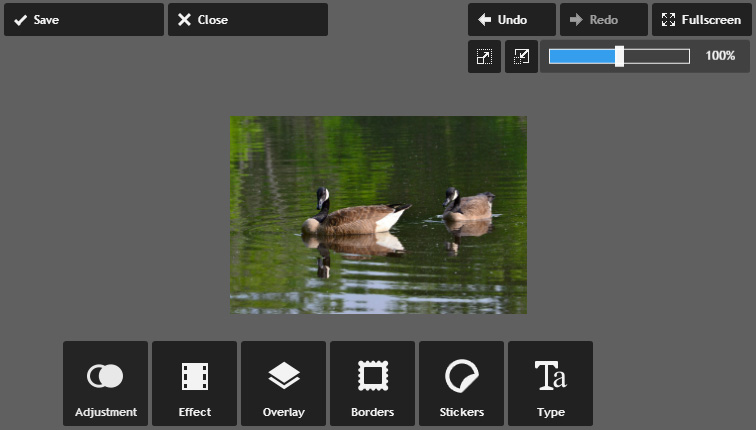
- If desired, click the Save button to save this new version of the image.
Some programs, such as Microsoft PowerPoint, require you to click and drag sizing handles until the image is the desired size. You can review the lesson on Inserting Pictures from our PowerPoint tutorial to learn more.

Preserving aspect ratio when resizing
When you resize an image, it's important to make sure the new version uses the same proportions, or aspect ratio, as the original. For example, take a look at this image:

If you want to resize this image while maintaining the same aspect ratio, you will need to change both the height and width by equal proportions. Most image editing programs can do this automatically when you resize an image. However, if you just try to guess what proportions to use, or if you're using sizing handles, it's easy for an image to become distorted. A distorted image may look too wide or too narrow, as in the examples below:
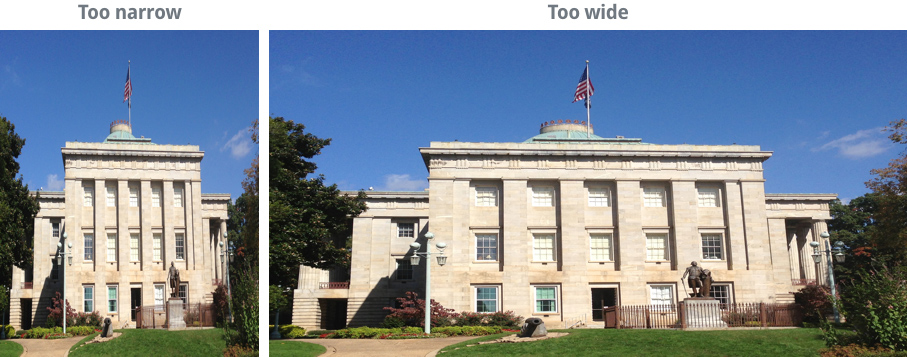
While it may not always be this obvious, these examples illustrate why it's so important to preserve the original aspect ratio when resizing an image. There are a few easy ways to make sure a resized image will use the same aspect ratio as the original:
- Most applications will give you the option to preserve the aspect ratio when resizing. In Pixlr, this option is called Keep Proportions, but in other applications it may be called Constrain Proportions or Maintain Aspect Ratio. In some programs, like Photoshop, it is represented by a lock icon. Make sure this option is turned on before resizing an image. Then, you should only need to adjust the height or the width; the other dimension will be adjusted automatically.
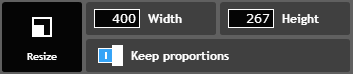
- If you're using sizing handles to resize an image, be sure to use a corner sizing handle rather than a side handle. Some applications also require you to press and hold a key on your keyboard, such as Shift or Alt, to lock the aspect ratio when using sizing handles.
- If you need to fit an image to a new aspect ratio—for example, if you need to print a 4" × 6" version of a square image—it's best to crop the image to the new aspect ratio. Simply resizing the image to match the new aspect ratio will result in image distortion.