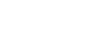Google Sheets
Getting Started with Google Sheets
To copy and paste cells:
It's easy to copy content that is already entered into your spreadsheet and paste that content to other cells.
- Select the cells you wish to copy.
- Press Ctrl+C (Windows) or Command+C (Mac) on your keyboard to copy the cells.
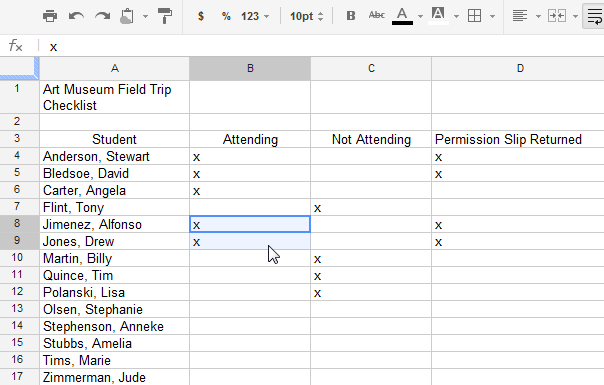 Selecting the cell to copy
Selecting the cell to copy - Select the cell or cells where you wish to paste the cells. The copied cells will now have a box around them.
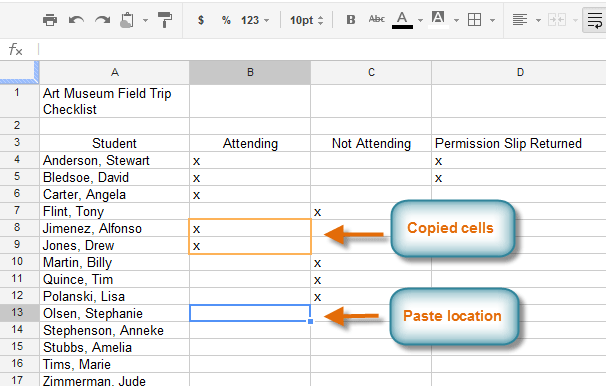 Choosing the destination for the copied cell
Choosing the destination for the copied cell - Press Ctrl+V (Windows) or Command+V (Mac) on your keyboard to paste the cells.
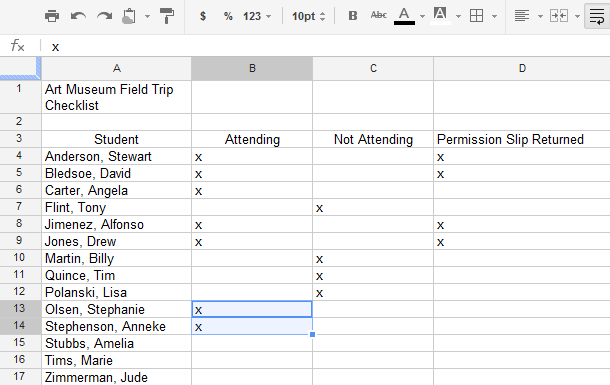 The copied and pasted cell content
The copied and pasted cell content
To cut and paste cells:
Unlike copying and pasting, which duplicates cell content, cutting and pasting moves content between cells.
- Select the cells you wish to cut.
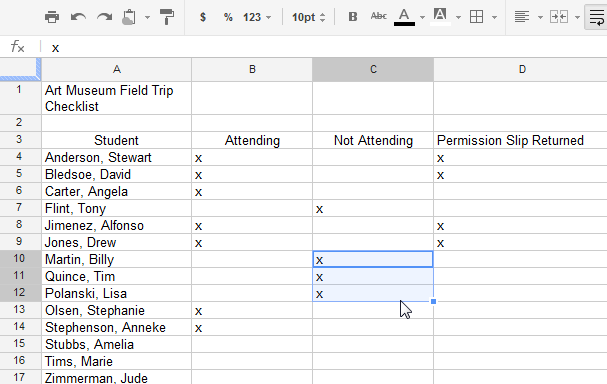 Selecting the cell to cut
Selecting the cell to cut - Press Ctrl+X (Windows) or Command+X (Mac) on your keyboard to cut the cells. The cell content will remain in its original location until the cells are pasted.
- Select the cell or cells where you wish to paste the cells.
 Choosing the destination for the cut cell
Choosing the destination for the cut cell - Press Ctrl+V (Windows) or Command+V (Mac) on your keyboard to paste the cells.
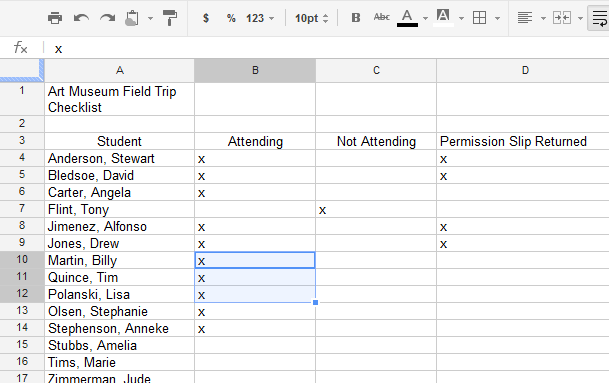 The cut and pasted cell content
The cut and pasted cell content
There may be times when you want to copy and paste only certain parts of a cell's content. In these cases, you can use the Paste Special option. Click Edit in the toolbar menu, hover the mouse over Paste Special, and select your desired paste option from the drop-down menu.
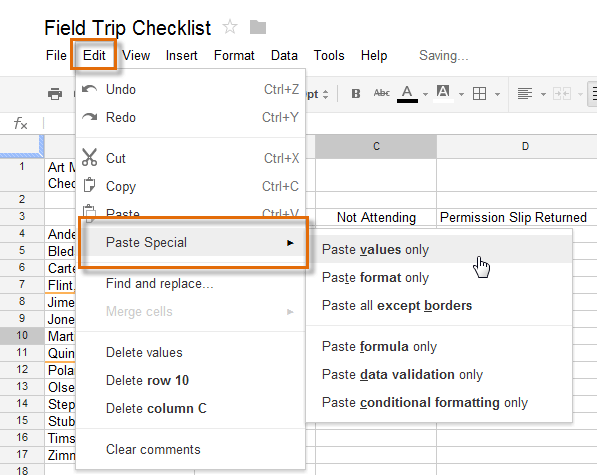 Accessing the Paste Special option
Accessing the Paste Special option