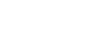Google Sheets
Getting Started with Google Sheets
The Google Spreadsheets interface
In order to use and edit spreadsheets, you will need to become familiar with the Google Spreadsheets interface.
Click the buttons in the interactive below to learn more about the Google Spreadsheets interface.
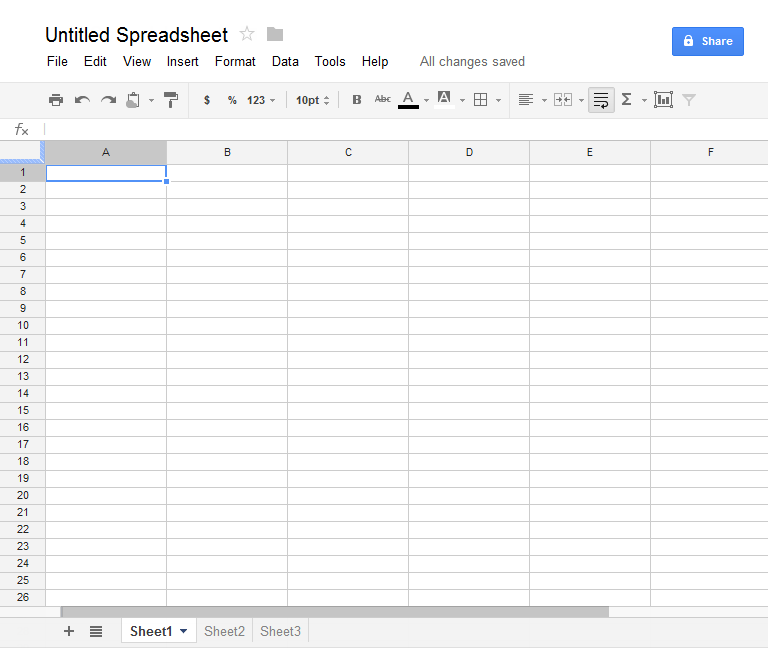
Column
A column is a group of cells that run vertically from top to bottom. Columns are identified by letters. Column C is selected in this example.

Row
A row is a group of cells that run horizontally from side-to-side. Rows are identitied by numbers. Row 10 is selected in this example.

Cell
Each rectangle in a spreadsheet is called a cell.
A cell is the intersection of a row and a column.
Simply click to select a cell. Cell B5 is selected in this example.

Spreadsheet Title
By default, any new spreadsheet is named Untitled Spreadsheet. Click the title to rename the spreadsheet.

Toolbar Menu
You can use the toolbar menu options to edit and modify your spreadsheet in various ways. Click a menu and then select the desired action from the drop-down list.

Shortcut Toolbar
This toolbar provides convenient shortcut buttons for formatting the data in your spreadsheet, like font size, text alignment, text color, and more.

Formula Bar
You can use the formula bar to enter and edit data, functions and formulas for a specific cell.
In this example, cell C2 is selected. Note how the data appears in both the cell and the formula bar.

Sheets Toolbar
Every spreadsheet can have multiple sheets. Select the sheet tabs to navigate between sheets or click the Add Sheet + command to add a new sheet.

Collaboration Options
Click Share to share your spreadsheet and even allow others to edit and collaborate.