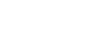Google Sheets
Getting Started with Google Sheets
Cell basics
Every spreadsheet is made up of thousands of rectangles, which are called cells. A cell is the intersection of a row and a column. Columns are identified by letters (A, B, C), while rows are identified by numbers (1, 2, 3).
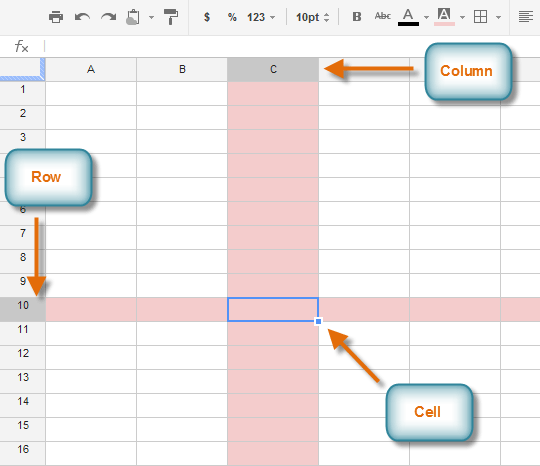 Cell C10
Cell C10Each cell has its own name, or cell address, based on its column and row. In this example, the selected cell intersects column C and row 10, so the cell address is C10. Note that a cell's column and row headings become darker when the cell is selected.
You can also select multiple cells at the same time. A group of cells is known as a cell range. Rather than a single cell address, you'll refer to a cell range using the cell address of the first and last cells in the cell range, separated by a colon. For example, a cell range that included cells A1, A2, A3, A4, and A5 would be written as A1:A5.
In the images below, two different cell ranges are selected:
- Cell range A2:A8
 Cell range A2:A8
Cell range A2:A8 - Cell range A2:B8
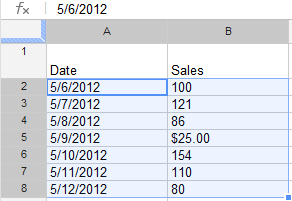 Cell range A2:B8
Cell range A2:B8
Understanding cell content
Any information you enter into a spreadsheet will be stored in a cell. Each cell can contain several different kinds of content, including text, formatting, formulas, and functions.
- Text
Cells can contain text, such as letters, numbers, and dates.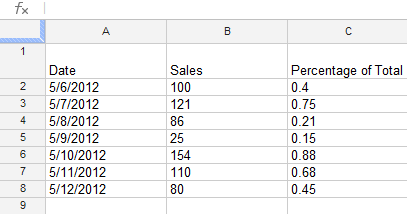 Cell text
Cell text - Formatting attributes
Cells can contain formatting attributes that change the way letters, numbers, and dates are displayed. For example, percentages can appear as 0.15 or 15%. You can even change a cell's background color.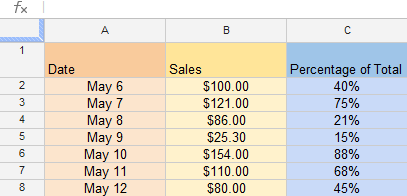 Cell formatting
Cell formatting - Formulas and functions
Cells can contain formulas and functions that calculate cell values. In our example, SUM(B2:B8) adds the value of each cell in cell range B2:B8 and displays the total in cell B9.
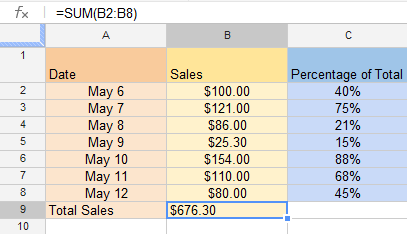 Cell formulas
Cell formulas
To select cells:
To input or edit cell content, you'll first need to select the cell.
- Click a cell to select it.
- A blue box
 will appear around the selected cell.
will appear around the selected cell.
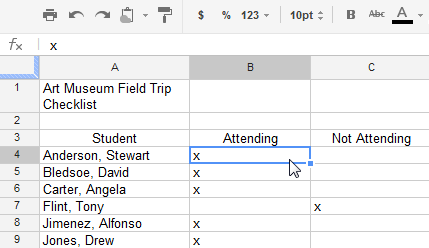 Selecting a single cell
Selecting a single cell
You can also select cells using the arrow keys on your keyboard.
To select a cell range:
Sometimes you may want to select a larger group of cells, or cell range.
- Click, hold, and drag the mouse until all of the cells you wish to select are highlighted.
- Release the mouse to select the desired cell range.
 Clicking and dragging to select multiple cells
Clicking and dragging to select multiple cells
To insert cell content:
- Select the desired cell.
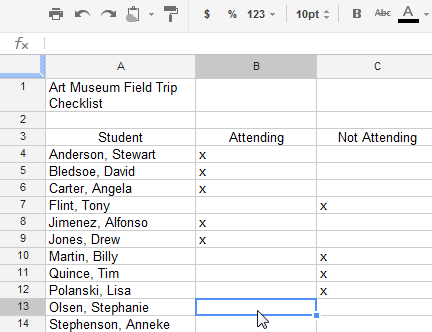 Selecting a cell
Selecting a cell - Type content into the selected cell, then press Enter. The content will appear in the cell and the formula bar. You can also input and edit cell content in the formula bar.
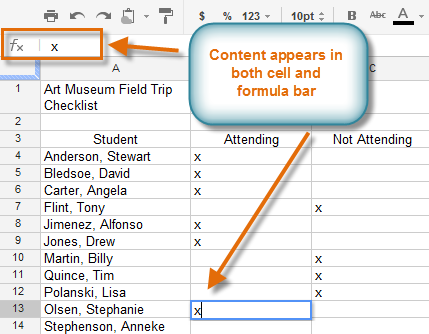 The new cell content
The new cell content
To delete cell content:
- Select the cell you wish to delete.
- Press the Delete or Backspace key on your keyboard. The cell's contents will be deleted.
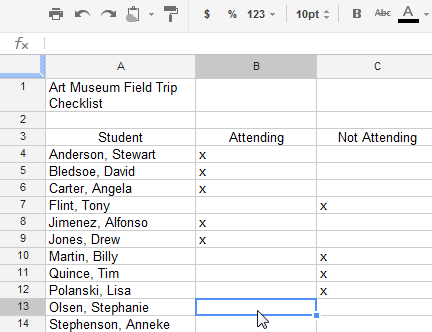 Deleting a cell's content
Deleting a cell's content