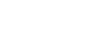Excel Formulas
Understanding Number Formats
Number-formatting tips
Here are a few tips for getting the best results with number formatting:
- Apply number formatting to an entire column: If you're planning to use one column for a certain type of data, like dates or percentages, you may find it easiest to select the entire column by clicking the column letter and then applying the desired number formatting. This way, any data you add to this column in the future will already have the correct number format. Note that the header row usually won't be affected by number formatting.

- Double-check your values after applying number formatting: If you apply number formatting to existing data, you may have unexpected results. For example, applying percentage (%) formatting to a cell with a value of 5 will give you 500%, not 5%. In this case, you'd need to retype the values correctly in each cell.
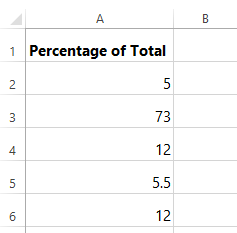
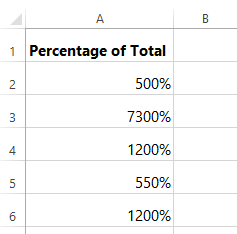
- If you reference a cell with number formatting in a formula, the spreadsheet may automatically apply the same number formatting to the new cell. For example, if you use a value with currency formatting in a formula, the calculated value will also use the currency number format.
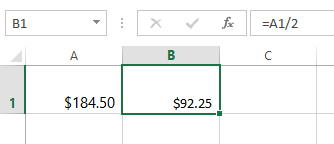
- If you want your data to appear exactly as enter it, you'll need to use the text number format. This format is especially good for numbers you don't want to perform calculations with, such as phone numbers, zip codes, or numbers that begin with 0: for example, "02415". For best results, you may want to apply the text number format before entering data in those cells.
To learn more about applying number formatting in a specific spreadsheet application, review the appropriate lesson from our tutorials below: