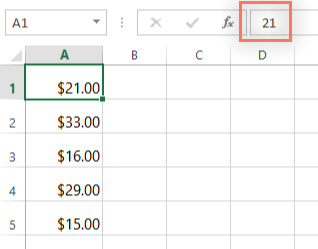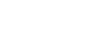Excel Formulas
Understanding Number Formats
What are number formats?
Whenever you're working with a spreadsheet, it's a good idea to use appropriate number formats for your data. Number formats tell your spreadsheet exactly what type of data you're using, such as percentages (%), currency ($), times, dates, and so on. For example, take a look at this spreadsheet, which uses a variety of number formats:
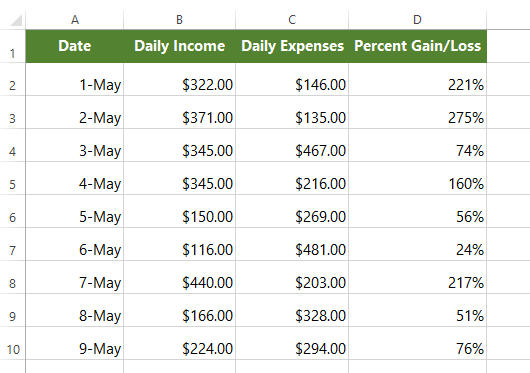
Why use number formats?
Number formats don't just make your spreadsheet easier to read—they also make it easier to use. When you apply a number format, you're telling your spreadsheet exactly what kinds of values are stored in a cell. For example, the date format tells the spreadsheet that you're entering specific calendar dates. This allows the spreadsheet to better understand your data, which can help ensure that your data remains consistent and that your formulas are calculated correctly.
If you don't need to use a specific number format, the spreadsheet will usually apply the general number format by default. However, the general format may apply some small formatting changes to your data.
Applying number formats
Just like other types of formatting, such as changing the font color, you'll apply number formats by selecting cells and then choosing the desired formatting option. Every spreadsheet program allows you to add number formatting, but the process will vary depending on which application you're using:
- For Microsoft Excel 2007-2013, go to the Home tab, click the Number Format drop-down menu in the Number group, and select the desired format. You can also click one of the quick number-formatting commands below the drop-down menu.
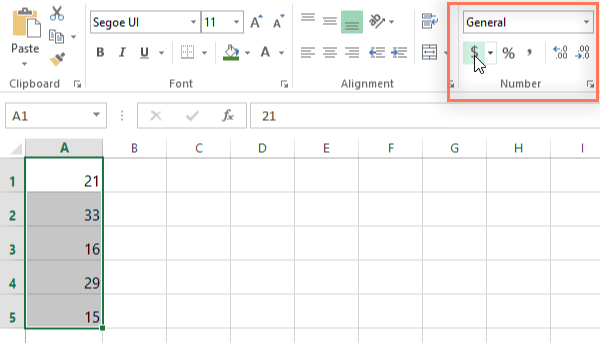
- For Excel 2003 and earlier, go to Format
 Cells.
Cells.
- For Google Sheets, click the More Formats button near the left side of the toolbar—this button will look like the numbers 123. To the left of the command, you can also click the Currency or Percent commands to quickly apply those formats.
For most versions of Microsoft Excel, you can also select the desired cells and press Ctrl+1 on your keyboard to access more number-formatting options.
In this example, we've applied the Currency number format, which adds currency symbols ($) and displays two decimal places for any numerical values.
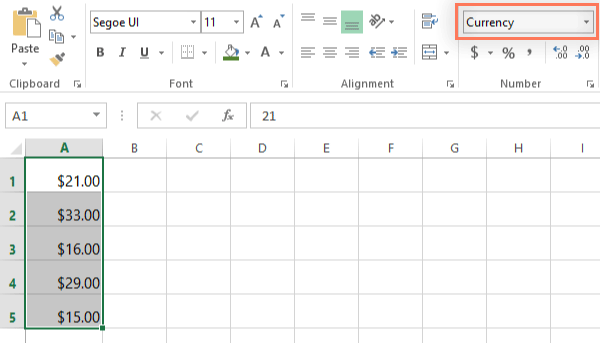
If you select any cells with number formatting, you can see the actual value of the cell in the formula bar. The spreadsheet will use this value for formulas and other calculations.