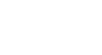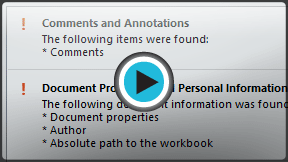Excel 2013
Finalizing and Protecting Workbooks
Introduction
Before sharing a workbook, you'll want to make sure it doesn't include any spelling errors or information you wish to keep private. Fortunately, Excel includes several tools to help finalize and protect your workbook, such as Spell Check and the Document Inspector.
Optional: Download our Lesson 25 Practice Workbook.
To use Spell Check:
- From the Review tab, click the Spelling command.
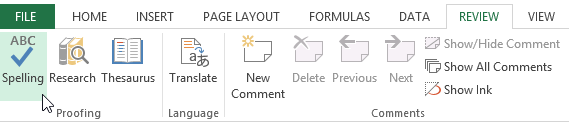 Clicking the Spelling command
Clicking the Spelling command - The Spelling dialog box will appear. For each spelling error in your worksheet, Spell Check will try to offer suggestions for the correct spelling. Choose a suggestion, then click Change to correct the error.
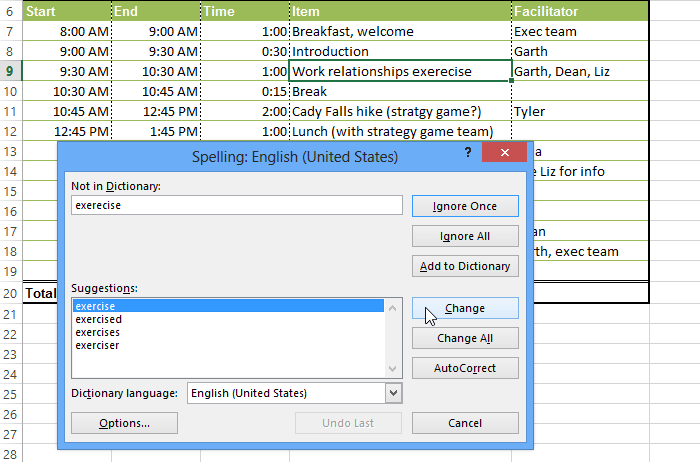 Using Spell Check to correct spelling errors
Using Spell Check to correct spelling errors - A dialog box will appear after reviewing all spelling errors. Click OK to close Spell Check.
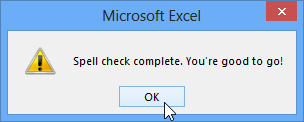 Closing Spell Check
Closing Spell Check
If there are no appropriate suggestions, you can also enter the correct spelling manually.
Ignoring spelling "errors"
Spell Check isn't always correct. It will sometimes mark certain words as incorrect, even if they're spelled correctly. This often happens with names, which may not be in the dictionary. You can choose not to change a spelling "error" using one of three options:
- Ignore Once: This will skip the word without changing it.
- Ignore All: This will skip the word without changing it and also skip all other instances of the word in your worksheet.
- Add: This adds the word to the dictionary so it will never appear as an error again. Make sure the word is spelled correctly before choosing this option.