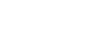Excel 2013
Sparklines
To create sparklines:
Generally, you will have one sparkline for each row, but you can create as many as you want in any location. Just like formulas, it's usually easiest to create a single sparkline and then use the fill handle to create sparklines for the adjacent rows. In our example, we'll create sparklines to help visualize trends in sales over time for each salesperson.
- Select the cells that will serve as the source data for the first sparkline. In our example, we'll select the cell range B2:G2.
 Selecting cells B2:G2
Selecting cells B2:G2 - Select the Insert tab, then choose the desired Sparkline from the Sparklines group. In our example, we'll choose Line.
 Clicking the Line command
Clicking the Line command - The Create Sparklines dialog box will appear. Use the mouse to select the cell where the sparkline will appear, then click OK. In our example, we'll select cell H2, and the cell reference will appear in the Location Range: field.
 Selecting a location for the sparkline and clicking OK
Selecting a location for the sparkline and clicking OK - The sparkline will appear in the specified cell.
 A sparkline
A sparkline - Click, hold, and drag the fill handle to create sparklines in adjacent cells.
 Dragging the fill handle to create sparklines in adjacent cells
Dragging the fill handle to create sparklines in adjacent cells - Sparklines will be created for the selected cells. In our example, the sparklines show clear trends in sales over time for each salesperson in our worksheet.
 Sparklines filled to multiple rows
Sparklines filled to multiple rows