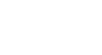Excel 2013
Worksheet Basics
To copy a worksheet:
If you need to duplicate the content of one worksheet to another, Excel allows you to copy an existing worksheet.
- Right-click the worksheet you want to copy, then select Move or Copy from the worksheet menu.
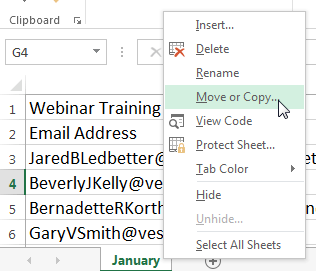 Selecting Move or Copy...
Selecting Move or Copy... - The Move or Copy dialog box will appear. Choose where the sheet will appear in the Before sheet: field. In our example, we'll choose (move to end) to place the worksheet to the right of the existing worksheet.
- Check the box next to Create a copy, then click OK.
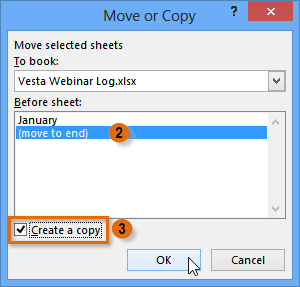 Copying a worksheet
Copying a worksheet - The worksheet will be copied. It will have the same title as the original worksheet, as well as a version number. In our example, we copied the January worksheet, so our new worksheet is named January (2). All content from the January worksheet has also been copied to the January (2) worksheet.
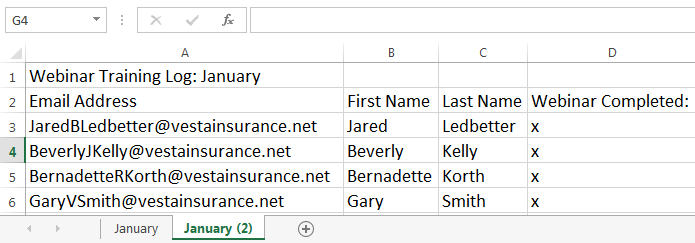 The copied worksheet
The copied worksheet
You can also copy a worksheet to an entirely different workbook. You can select any workbook that is currently open from the To book: drop-down menu.
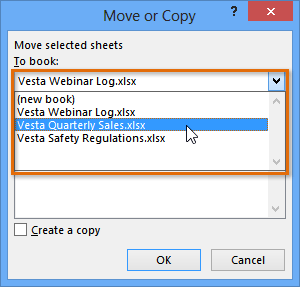 Copying a worksheet to a different workbook
Copying a worksheet to a different workbookTo move a worksheet:
Sometimes you may want to move a worksheet to rearrange your workbook.
- Select the worksheet you wish to move. The cursor will become a small worksheet icon
 .
. - Hold and drag the mouse until a small black arrow
 appears above the desired location.
appears above the desired location.
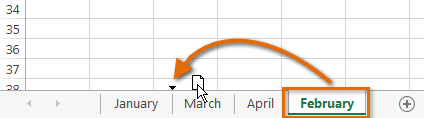 Moving a worksheet
Moving a worksheet - Release the mouse. The worksheet will be moved.
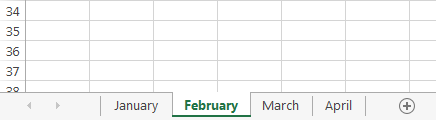 The moved worksheet
The moved worksheet
To change the worksheet color:
You can change a worksheet's color to help organize your worksheets and make your workbook easier to navigate.
- Right-click the desired worksheet, and hover the mouse over Tab Color. The Color menu will appear.
- Select the desired color. A live preview of the new worksheet color will appear as you hover the mouse over different options. In our example, we'll choose Red.
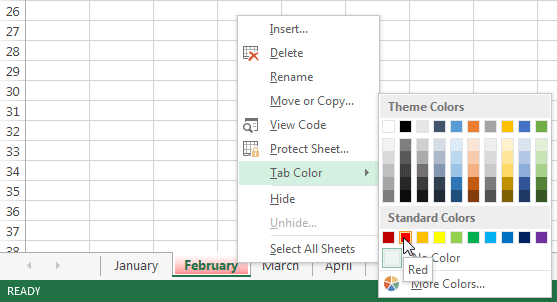 Selecting a worksheet color
Selecting a worksheet color - The worksheet color will be changed.
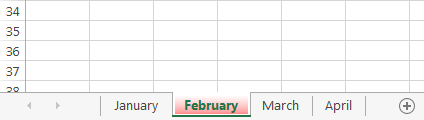 The new worksheet color
The new worksheet color
The worksheet color is considerably less noticeable when the worksheet is selected. Select another worksheet to see how the color will appear when the worksheet is not selected.
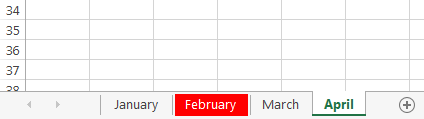 Viewing an unselected worksheet color
Viewing an unselected worksheet color