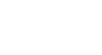Excel 2013
Cell Basics
Find and Replace
When working with a lot of data in Excel, it can be difficult and time consuming to locate specific information. You can easily search your workbook using the Find feature, which also allows you to modify content using the Replace feature.
To find content:
In our example, we'll use the Find command to locate a specific name in a long list of employees.
- From the Home tab, click the Find and Select command, then select Find... from the drop-down menu.
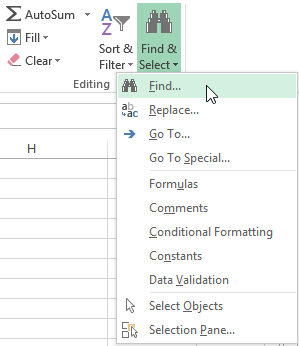 Clicking the Find command
Clicking the Find command - The Find and Replace dialog box will appear. Enter the content you wish to find. In our example, we'll type the employee's name.
- Click Find Next. If the content is found, the cell containing that content will be selected.
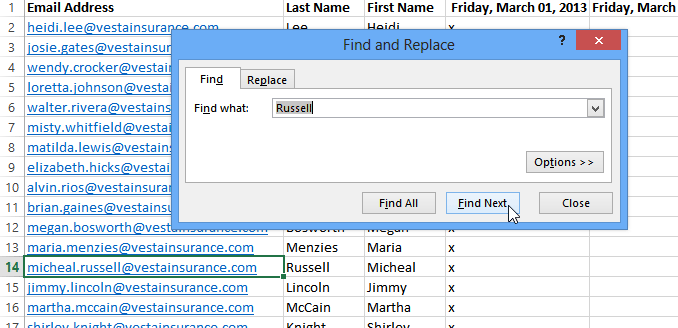 Clicking Find Next
Clicking Find Next - Click Find Next to find further instances or Find All to see every instance of the search term.
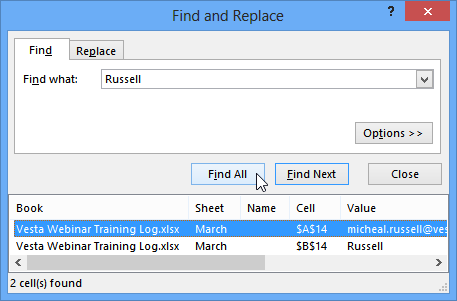 Clicking Find All
Clicking Find All - When you are finished, click Close to exit the Find and Replace dialog box.
 Closing the Find and Replace dialog box
Closing the Find and Replace dialog box
You can also access the Find command by pressing Ctrl+F on your keyboard.
Click Options to see advanced search criteria in the Find and Replace dialog box.
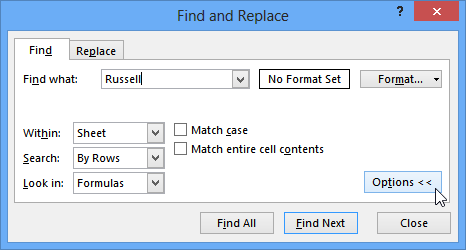 Clicking Options
Clicking OptionsTo replace cell content:
At times, you may discover that you've repeatedly made a mistake throughout your workbook (such as misspelling someone's name), or that you need to exchange a particular word or phrase for another. You can use Excel's Find and Replace feature to make quick revisions. In our example, we'll use Find and Replace to correct a list of email addresses.
- From the Home tab, click the Find and Select command, then select Replace... from the drop-down menu.
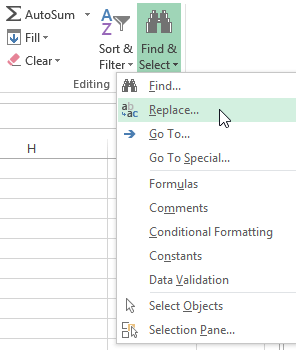 Clicking the Replace command
Clicking the Replace command - The Find and Replace dialog box will appear. Type the text you wish to find in the Find what: field.
- Type the text you wish to replace it with in the Replace with: field, then click Find Next.
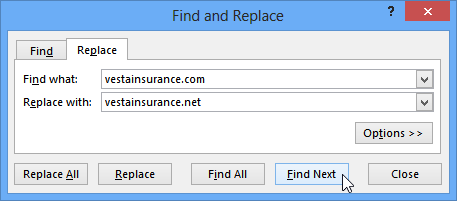 Clicking Find Next
Clicking Find Next - If the content is found, the cell containing that content will be selected.
- Review the text to make sure you want to replace it.
- If you wish to replace it, select one of the replace options:
- Replace will replace individual instances.
- Replace All will replace every instance of the text throughout the workbook. In our example, we'll choose this option to save time.
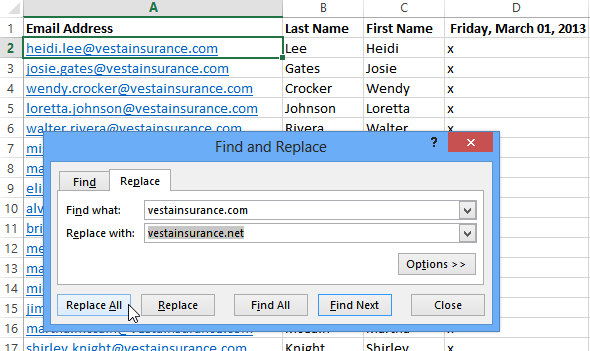 Replacing the highlighted text
Replacing the highlighted text - A dialog box will appear, confirming the number of replacements made. Click OK to continue.
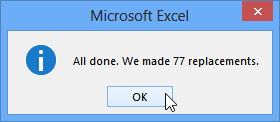 Clicking OK
Clicking OK - The selected cell content will be replaced.
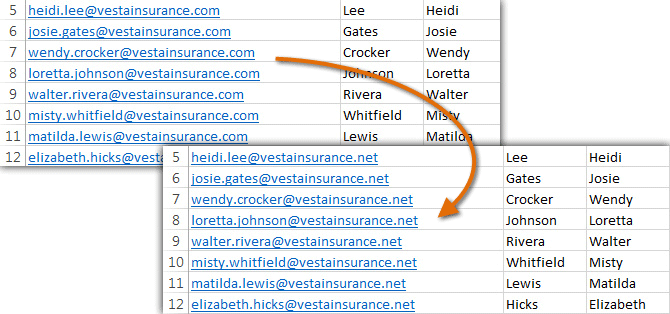 The replaced content
The replaced content - When you are finished, click Close to exit the Find and Replace dialog box.
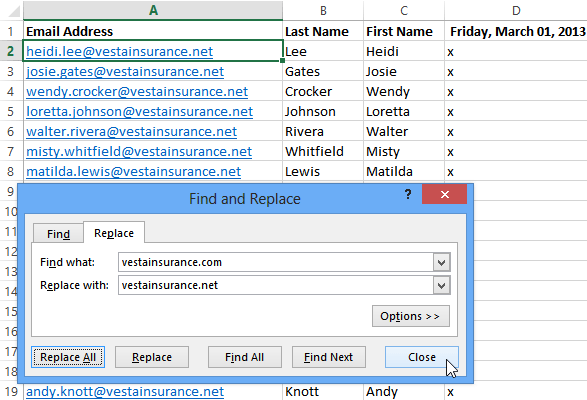 Closing the Find and Replace dialog box
Closing the Find and Replace dialog box