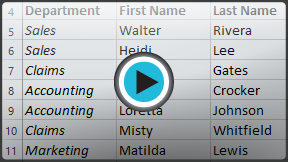Excel 2013
Cell Basics
Introduction
Whenever you work with Excel, you'll enter information, or content, into cells. Cells are the basic building blocks of a worksheet. You'll need to learn the basics of cells and cell content to calculate, analyze, and organize data in Excel.
Optional: Download our Lesson 7 Practice Workbook.
Understanding cells
Every worksheet is made up of thousands of rectangles, which are called cells. A cell is the intersection of a row and a column. Columns are identified by letters (A, B, C), while rows are identified by numbers (1, 2, 3).
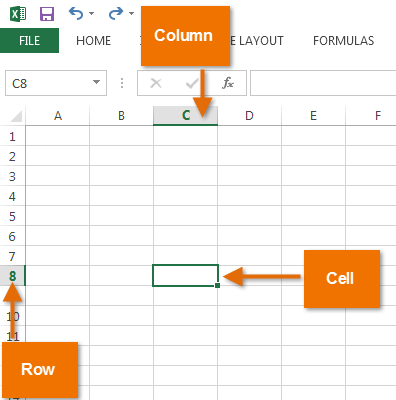 A cell
A cellEach cell has its own name, or cell address, based on its column and row. In this example, the selected cell intersects column C and row 5, so the cell address is C5. The cell address will also appear in the Name box. Note that a cell's column and row headings are highlighted when the cell is selected.
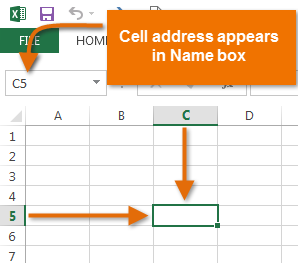 Cell C5
Cell C5You can also select multiple cells at the same time. A group of cells is known as a cell range. Rather than a single cell address, you will refer to a cell range using the cell addresses of the first and last cells in the cell range, separated by a colon. For example, a cell range that included cells A1, A2, A3, A4, and A5 would be written as A1:A5.
In the images below, two different cell ranges are selected:
- Cell range A1:A8
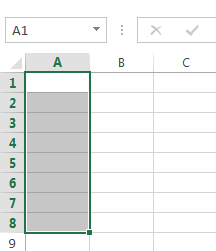 Cell range A1:A8
Cell range A1:A8 - Cell range A1:B8
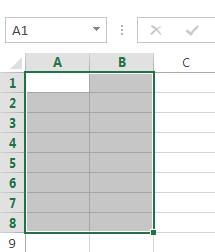 Cell range A1:B8
Cell range A1:B8
If the columns in your spreadsheet are labeled with numbers instead of letters, you'll need to change the default reference style for Excel. Review our Extra on What are Reference Styles? to learn how.
To select a cell:
To input or edit cell content, you'll first need to select the cell.
- Click a cell to select it.
- A border
 will appear around the selected cell, and the column heading and row heading will be highlighted. The cell will remain selected until you click another cell in the worksheet.
will appear around the selected cell, and the column heading and row heading will be highlighted. The cell will remain selected until you click another cell in the worksheet.
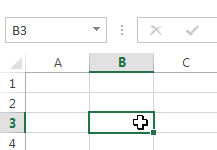 Selecting a single cell
Selecting a single cell
You can also select cells using the arrow keys on your keyboard.
To select a cell range:
Sometimes you may want to select a larger group of cells, or a cell range.
- Click, hold, and drag the mouse until all of the adjoining cells you wish to select are highlighted.
- Release the mouse to select the desired cell range. The cells will remain selected until you click another cell in the worksheet.
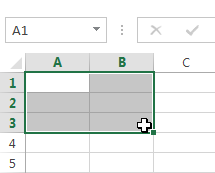 Selecting a cell range
Selecting a cell range
Cell content
Any information you enter into a spreadsheet will be stored in a cell. Each cell can contain several different kinds of content, including text, formatting, formulas, and functions.
- Text
Cells can contain text, such as letters, numbers, and dates.
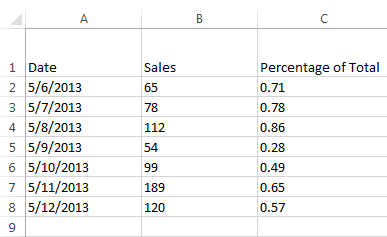 Cell text
Cell text - Formatting attributes
Cells can contain formatting attributes that change the way letters, numbers, and dates are displayed. For example, percentages can appear as 0.15 or 15%. You can even change a cell's background color.
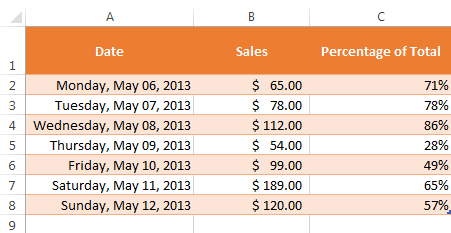 Cell formatting
Cell formatting - Formulas and functions
Cells can contain formulas and functions that calculate cell values. In our example, SUM(B2:B8) adds the value of each cell in cell range B2:B8 and displays the total in cell B9.
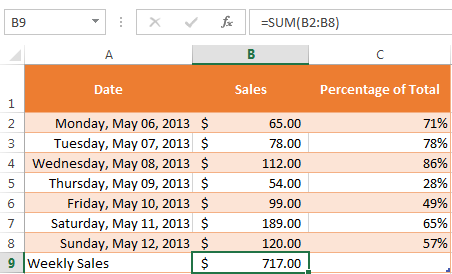 Cell formulas
Cell formulas
To insert content:
- Click a cell to select it.
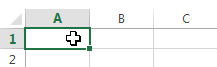 Selecting cell A1
Selecting cell A1 - Type content into the selected cell, then press Enter on your keyboard. The content will appear in the cell and the formula bar. You can also input and edit cell content in the formula bar.
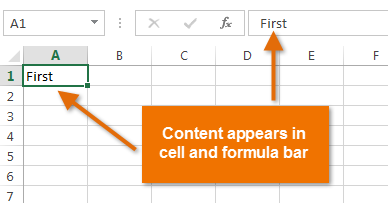 Inserting cell content
Inserting cell content
To delete cell content:
- Select the cell with content you wish to delete.
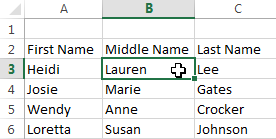 Selecting a cell
Selecting a cell - Press the Delete or Backspace key on your keyboard. The cell's contents will be deleted.
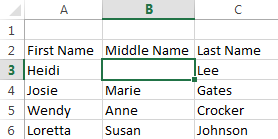 Deleting cell content
Deleting cell content
You can use the Delete key on your keyboard to delete content from multiple cells at once. The Backspace key will only delete one cell at a time.
To delete cells:
There is an important difference between deleting the content of a cell and deleting the cell itself. If you delete the entire cell, the cells below it will shift up and replace the deleted cells.
- Select the cell(s) you wish to delete.
 Selecting a cell to delete
Selecting a cell to delete - Select the Delete command from the Home tab on the Ribbon.
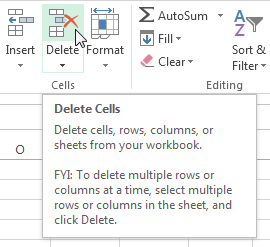 Clicking the Delete command
Clicking the Delete command - The cells below will shift up.
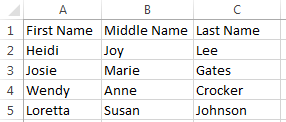 Cells shifted to replace the deleted cell
Cells shifted to replace the deleted cell
To copy and paste cell content:
Excel allows you to copy content that is already entered into your spreadsheet and paste that content to other cells, which can save you time and effort.
- Select the cell(s) you wish to copy.
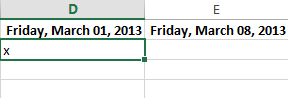 Selecting a cell to copy
Selecting a cell to copy - Click the Copy command on the Home tab, or press Ctrl+C on your keyboard.
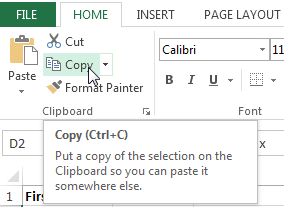 Clicking the Copy command
Clicking the Copy command - Select the cell(s) where you wish to paste the content. The copied cells will now have a dashed box around them.
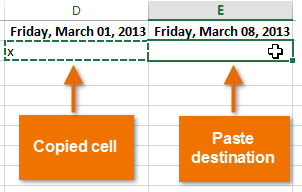 Pasting cells
Pasting cells - Click the Paste command on the Home tab, or press Ctrl+V on your keyboard.
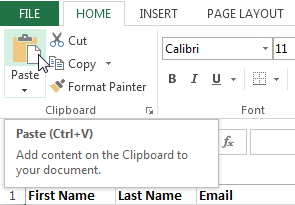 Clicking the Paste command
Clicking the Paste command - The content will be pasted into the selected cells.
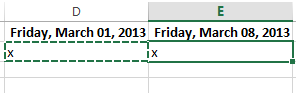 The pasted cell content
The pasted cell content
To cut and paste cell content:
Unlike copying and pasting, which duplicates cell content, cutting allows you to move content between cells.
- Select the cell(s) you wish to cut.
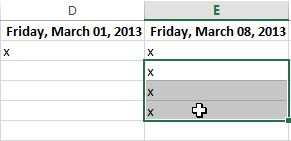 Selecting a cell range to cut
Selecting a cell range to cut - Click the Cut command on the Home tab, or press Ctrl+X on your keyboard.
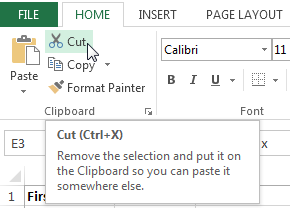 Clicking the Cut command
Clicking the Cut command - Select the cells where you wish to paste the content. The cut cells will now have a dashed box around them.
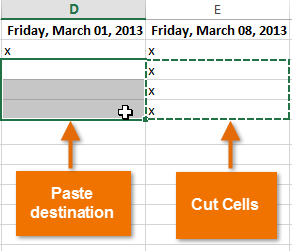 Pasting cells
Pasting cells - Click the Paste command on the Home tab, or press Ctrl+V on your keyboard.
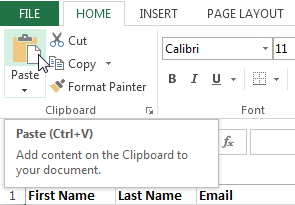 Clicking the Paste command
Clicking the Paste command - The cut content will be removed from the original cells and pasted into the selected cells.
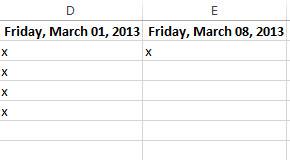 The cut and pasted cells
The cut and pasted cells
To access more paste options:
You can also access additional paste options, which are especially convenient when working with cells that contain formulas or formatting.
- To access more paste options, click the drop-down arrow on the Paste command.
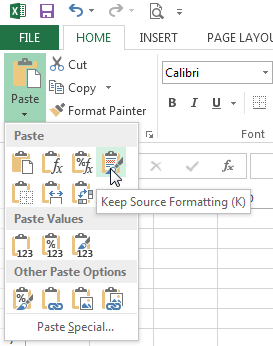 Additional Paste options
Additional Paste optionsRather than choosing commands from the Ribbon, you can access commands quickly by right-clicking. Simply select the cell(s) you wish to format, then right-click the mouse. A drop-down menu will appear, where you'll find several commands that are also located on the Ribbon.
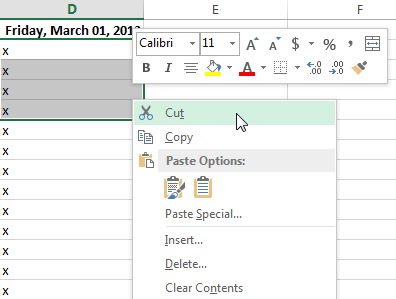 Right-clicking to access formatting options
Right-clicking to access formatting optionsTo drag and drop cells:
Rather than cutting, copying, and pasting, you can drag and drop cells to move their contents.
- Select the cell(s) you wish to move.
- Hover the mouse over the border of the selected cell(s) until the cursor changes from a white cross
 to a black cross with four arrows
to a black cross with four arrows .
.
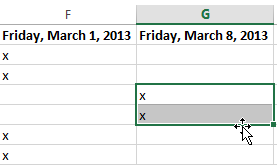 Hovering over the cell border
Hovering over the cell border - Click, hold, and drag the cells to the desired location.
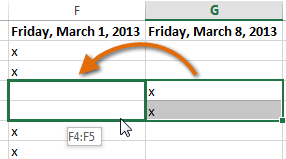 Dragging the selected cells
Dragging the selected cells - Release the mouse, and the cells will be dropped in the selected location.
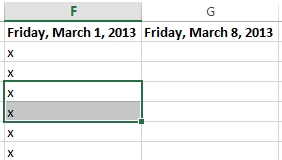 The dropped cells
The dropped cells
To use the fill handle:
There may be times when you need to copy the content of one cell to several other cells in your worksheet. You could copy and paste the content into each cell, but this method would be very time consuming. Instead, you can use the fill handle to quickly copy and paste content to adjacent cells in the same row or column.
- Select the cell(s) containing the content you wish to use. The fill handle will appear as a small square in the bottom-right corner of the selected cell(s).
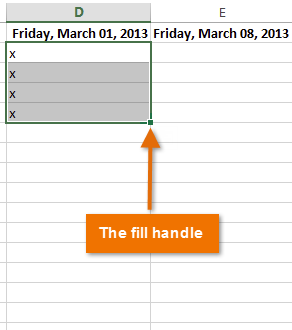 Locating the fill handle
Locating the fill handle - Click, hold, and drag the fill handle until all of the cells you wish to fill are selected.
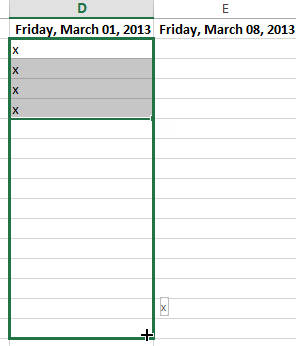 Dragging the fill handle
Dragging the fill handle - Release the mouse to fill the selected cells.
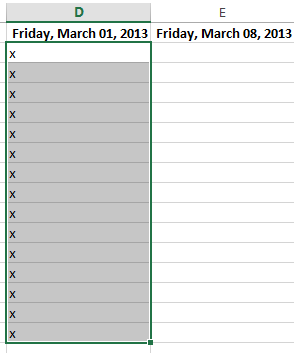 The filled cells
The filled cells
To continue a series with the fill handle:
The fill handle can also be used to continue a series. Whenever the content of a row or column follows a sequential order, like numbers (1, 2, 3) or days (Monday, Tuesday, Wednesday), the fill handle can guess what should come next in the series. In many cases, you may need to select multiple cells before using the fill handle to help Excel determine the series order. In our example below, the fill handle is used to extend a series of dates in a column.
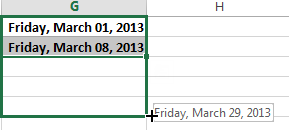 Using the fill handle to extend a series
Using the fill handle to extend a series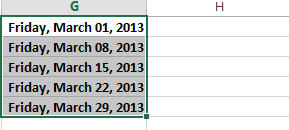 The extended series
The extended seriesTo use Flash Fill:
A new feature in Excel 2013, Flash Fill can enter data automatically into your worksheet, saving you a lot of time and effort. Just like the fill handle, Flash Fill can guess what kind of information you're entering into your worksheet. In the example below, we'll use Flash Fill to create a list of first names using a list of existing email addresses.
- Enter the desired information into your worksheet. A Flash Fill preview will appear below the selected cell whenever Flash Fill is available.
 Previewing Flash Fill data
Previewing Flash Fill data - Press Enter. The Flash Fill data will be added to the worksheet.
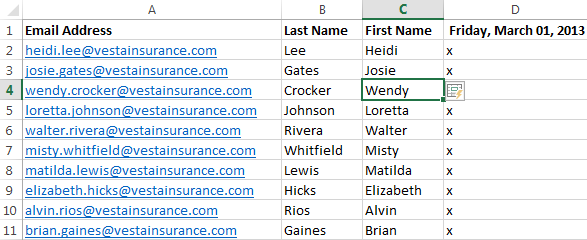 The entered Flash Fill data
The entered Flash Fill data
To modify or undo Flash Fill, click the Flash Fill button next to recently added Flash Fill data.
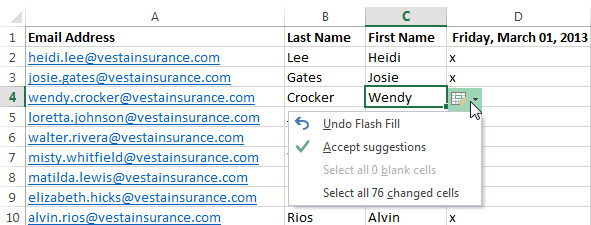 Clicking the Flash Fill button
Clicking the Flash Fill buttonFind and Replace
When working with a lot of data in Excel, it can be difficult and time consuming to locate specific information. You can easily search your workbook using the Find feature, which also allows you to modify content using the Replace feature.
To find content:
In our example, we'll use the Find command to locate a specific name in a long list of employees.
- From the Home tab, click the Find and Select command, then select Find... from the drop-down menu.
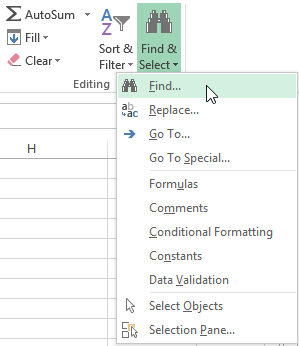 Clicking the Find command
Clicking the Find command - The Find and Replace dialog box will appear. Enter the content you wish to find. In our example, we'll type the employee's name.
- Click Find Next. If the content is found, the cell containing that content will be selected.
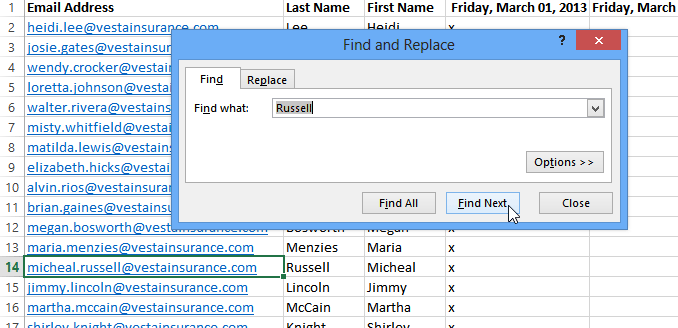 Clicking Find Next
Clicking Find Next - Click Find Next to find further instances or Find All to see every instance of the search term.
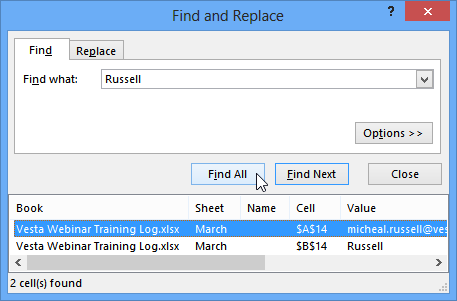 Clicking Find All
Clicking Find All - When you are finished, click Close to exit the Find and Replace dialog box.
 Closing the Find and Replace dialog box
Closing the Find and Replace dialog box
You can also access the Find command by pressing Ctrl+F on your keyboard.
Click Options to see advanced search criteria in the Find and Replace dialog box.
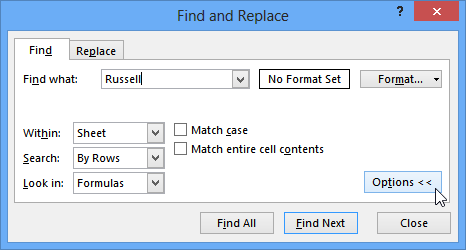 Clicking Options
Clicking OptionsTo replace cell content:
At times, you may discover that you've repeatedly made a mistake throughout your workbook (such as misspelling someone's name), or that you need to exchange a particular word or phrase for another. You can use Excel's Find and Replace feature to make quick revisions. In our example, we'll use Find and Replace to correct a list of email addresses.
- From the Home tab, click the Find and Select command, then select Replace... from the drop-down menu.
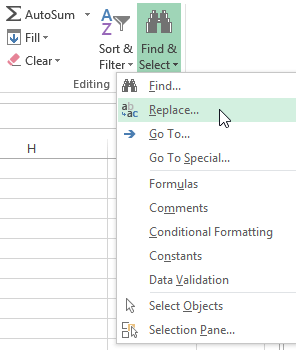 Clicking the Replace command
Clicking the Replace command - The Find and Replace dialog box will appear. Type the text you wish to find in the Find what: field.
- Type the text you wish to replace it with in the Replace with: field, then click Find Next.
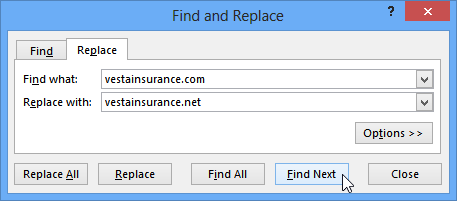 Clicking Find Next
Clicking Find Next - If the content is found, the cell containing that content will be selected.
- Review the text to make sure you want to replace it.
- If you wish to replace it, select one of the replace options:
- Replace will replace individual instances.
- Replace All will replace every instance of the text throughout the workbook. In our example, we'll choose this option to save time.
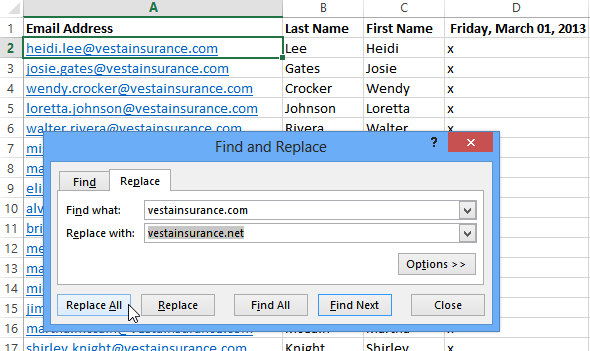 Replacing the highlighted text
Replacing the highlighted text - A dialog box will appear, confirming the number of replacements made. Click OK to continue.
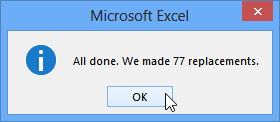 Clicking OK
Clicking OK - The selected cell content will be replaced.
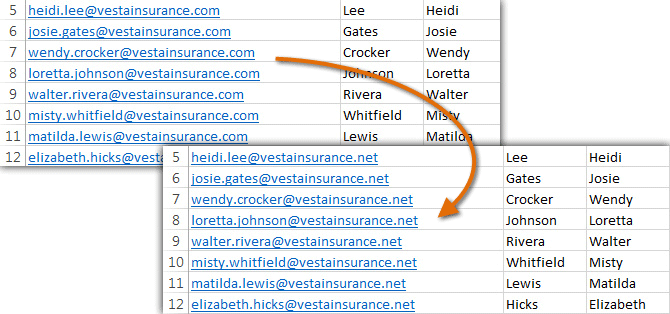 The replaced content
The replaced content - When you are finished, click Close to exit the Find and Replace dialog box.
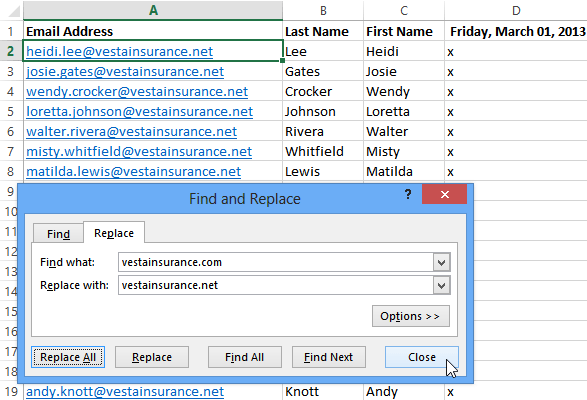 Closing the Find and Replace dialog box
Closing the Find and Replace dialog box
Challenge!
- Open an existing Excel 2013 workbook. If you want, you can use our Lesson 7 Practice Workbook.
- Select cell D3. Notice how the cell address appears in the Name box and its content appears in both the cell and the Formula bar.
- Select a cell, and try inserting text and numbers.
- Delete a cell, and note how the cells below shift up to fill in its place.
- Cut cells and paste them into a different location. If you are using the example, cut cells D4:D6 and paste them to E4:E6.
- Try dragging and dropping some cells to other parts of the worksheet.
- Use the fill handle to fill in data to adjoining cells both vertically and horizontally. If you are using the example, use the fill handle to continue the series of dates across row 3.
- Use the Find feature to locate content in your workbook. If you are using the example, type the name "Lewis" into the Find what: field.