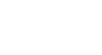Excel 2013
Cell Basics
To copy and paste cell content:
Excel allows you to copy content that is already entered into your spreadsheet and paste that content to other cells, which can save you time and effort.
- Select the cell(s) you wish to copy.
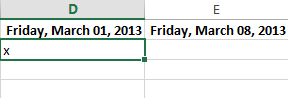 Selecting a cell to copy
Selecting a cell to copy - Click the Copy command on the Home tab, or press Ctrl+C on your keyboard.
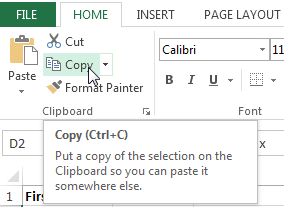 Clicking the Copy command
Clicking the Copy command - Select the cell(s) where you wish to paste the content. The copied cells will now have a dashed box around them.
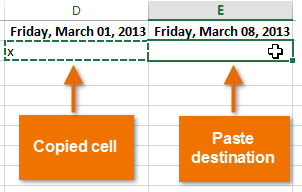 Pasting cells
Pasting cells - Click the Paste command on the Home tab, or press Ctrl+V on your keyboard.
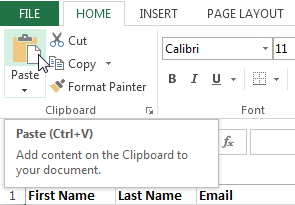 Clicking the Paste command
Clicking the Paste command - The content will be pasted into the selected cells.
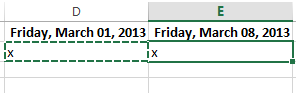 The pasted cell content
The pasted cell content
To cut and paste cell content:
Unlike copying and pasting, which duplicates cell content, cutting allows you to move content between cells.
- Select the cell(s) you wish to cut.
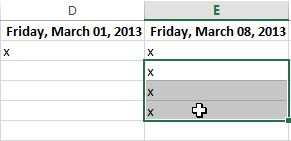 Selecting a cell range to cut
Selecting a cell range to cut - Click the Cut command on the Home tab, or press Ctrl+X on your keyboard.
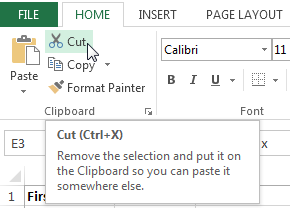 Clicking the Cut command
Clicking the Cut command - Select the cells where you wish to paste the content. The cut cells will now have a dashed box around them.
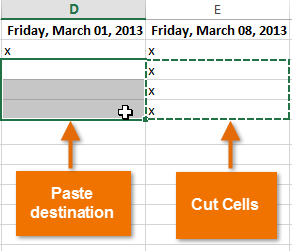 Pasting cells
Pasting cells - Click the Paste command on the Home tab, or press Ctrl+V on your keyboard.
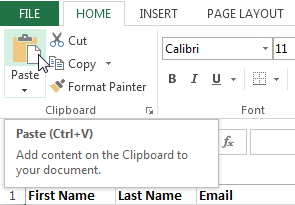 Clicking the Paste command
Clicking the Paste command - The cut content will be removed from the original cells and pasted into the selected cells.
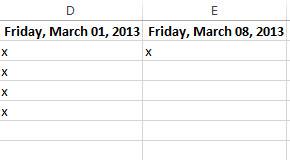 The cut and pasted cells
The cut and pasted cells
To access more paste options:
You can also access additional paste options, which are especially convenient when working with cells that contain formulas or formatting.
- To access more paste options, click the drop-down arrow on the Paste command.
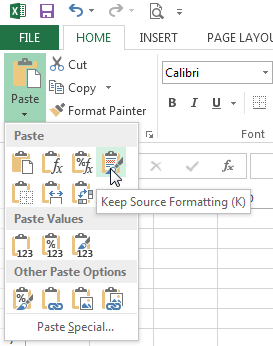 Additional Paste options
Additional Paste optionsRather than choosing commands from the Ribbon, you can access commands quickly by right-clicking. Simply select the cell(s) you wish to format, then right-click the mouse. A drop-down menu will appear, where you'll find several commands that are also located on the Ribbon.
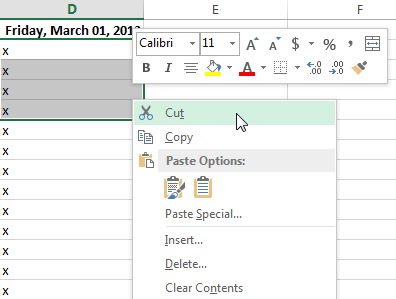 Right-clicking to access formatting options
Right-clicking to access formatting optionsTo drag and drop cells:
Rather than cutting, copying, and pasting, you can drag and drop cells to move their contents.
- Select the cell(s) you wish to move.
- Hover the mouse over the border of the selected cell(s) until the cursor changes from a white cross
 to a black cross with four arrows
to a black cross with four arrows .
.
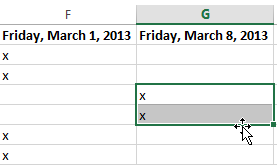 Hovering over the cell border
Hovering over the cell border - Click, hold, and drag the cells to the desired location.
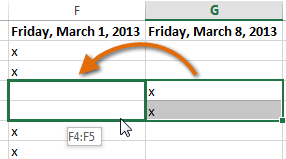 Dragging the selected cells
Dragging the selected cells - Release the mouse, and the cells will be dropped in the selected location.
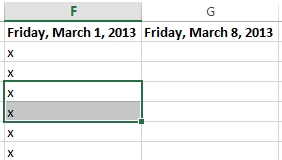 The dropped cells
The dropped cells