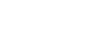Access 2007
Using Reports to Make Data Meaningful to Others
Grouping items on a report
Grouping items on a report can make it much more readable. Access 2007 offers a quick and easy way to add grouping to a report.
To add grouping to a report
To add a level of grouping to a report:
- With the report open, select the Group & Sort command from the Grouping & Totals command group on the Format tab on the Ribbon.
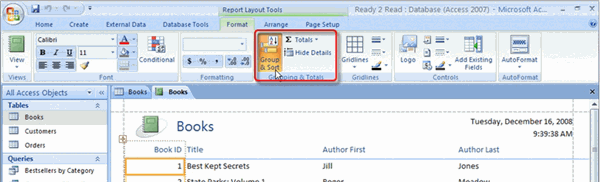 Grouping Command for Reports
Grouping Command for Reports - This opens a Group, Sort, and Total dialog box in the lower portion of the window.
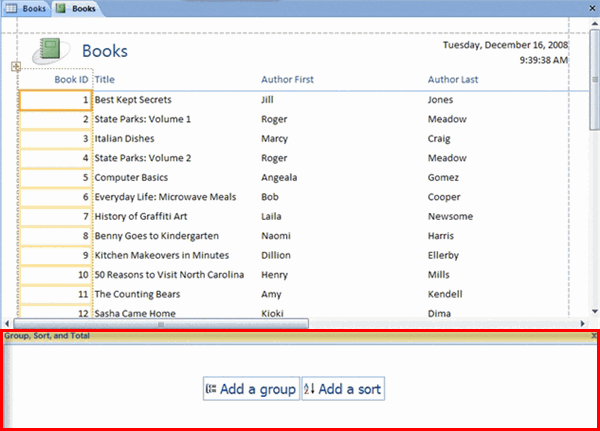 Group, Sort, and Total Dialog Box
Group, Sort, and Total Dialog Box - In the Group, Sort, and Total dialog box, select Add a group.
- Select the field you wish to group by from the drop-down list. We chose to group our list by Category.
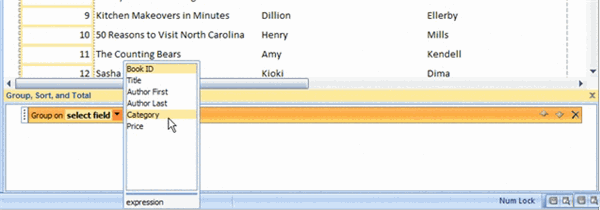 Grouping Drop Down List
Grouping Drop Down List - When you release the mouse button, the report will now appear with items grouped. Our report is grouped on Category now, as seen below.
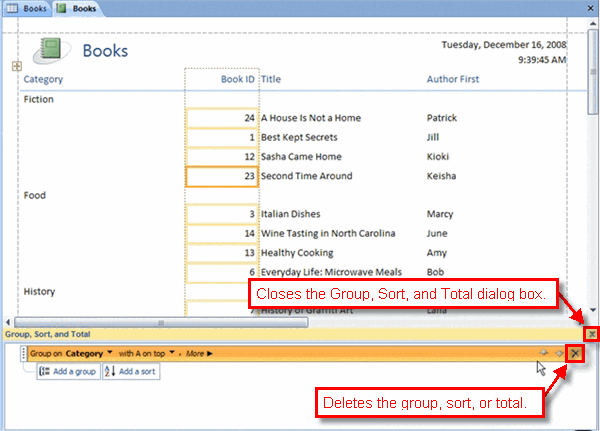 Books Price List Grouped on Category
Books Price List Grouped on CategoryThe Group, Sort, and Total dialog box will remain open until you close it.