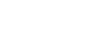Word 2013
Formatting Pictures
Image adjustments
Word offers many options for changing the way images appear in your document. For example, you can add a frame, make image corrections, change the image's color or brightness, or even add some stylish artistic effects. These options are located in the Adjust and Picture Styles groups on the Format tab.
 Image Adjustment Options
Image Adjustment OptionsWhen you're ready to make adjustments or experiment with the look of an image, select the picture and choose one of these options from the Format tab:
- Corrections: This command is located in the Adjust group. From here, you can sharpen or soften the image to adjust how blurry or clear it appears. You can also adjust the brightness and contrast, which controls how light or dark the picture appears.
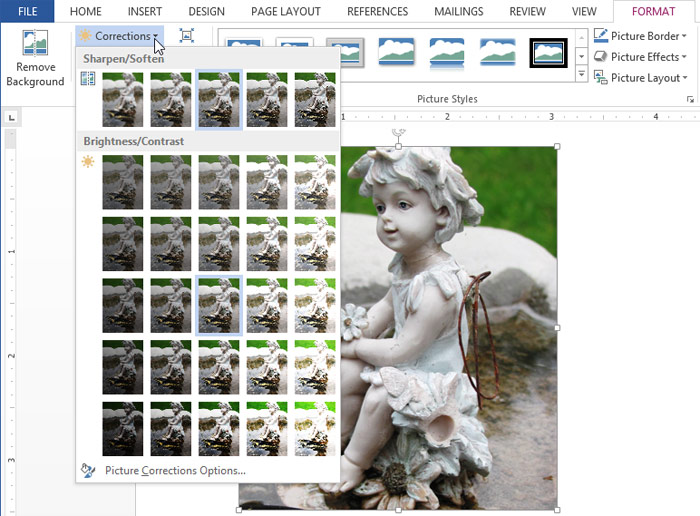 The Corrections command
The Corrections command - Color: This command is located in the Adjust group. From here, you can adjust the image's saturation (how vivid the colors are), tone (the "temperature" of the image from cool to warm), or coloring (changing the overall color of the image).
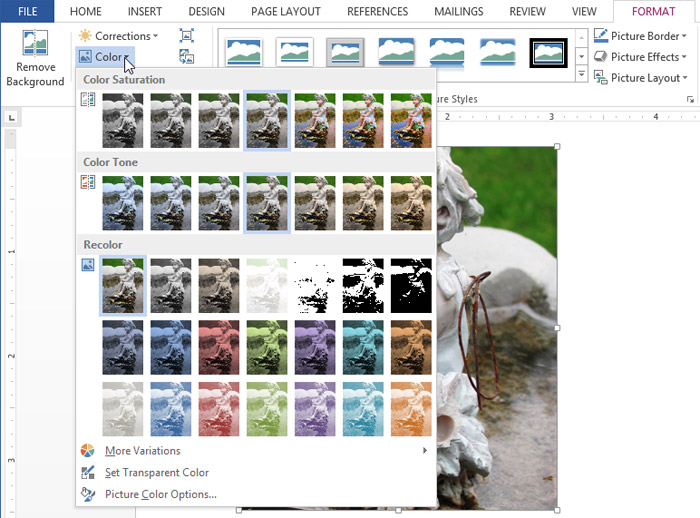 The Adjust Color command
The Adjust Color command - Artistic Effects: This command is located in the Adjust group. From here, you can add artistic effects such as pastels, watercolors, and glowing edges. It's important to note that artistic effects will not work with some clip art images.
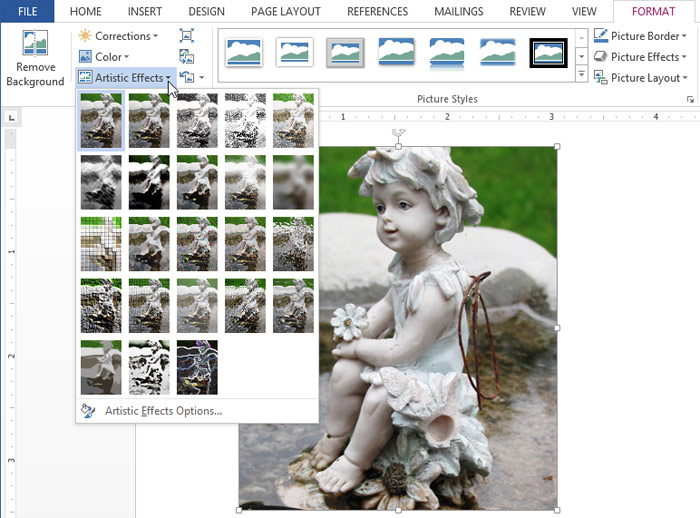 The Artistic Effects command
The Artistic Effects command - Picture Styles Group: This group contains a variety of styles you can apply to your picture, such as frames, borders, soft edges, and much more.
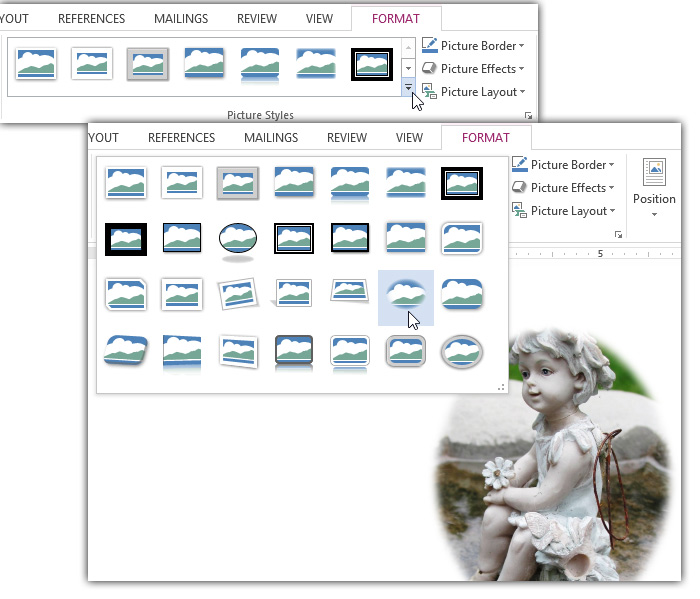 The Picture Styles drop-down menu
The Picture Styles drop-down menu