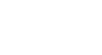Word 2013
Shapes
Modifying shapes
Word allows you to modify your shapes in a variety of ways so you can tailor them to your projects. You can change a shape into a different shape, format a shape's style and color, and add shadow effects.
To change to a different shape:
- Select the shape you want to change. The Format tab will appear.
- On the Format tab, click the Edit Shape command. In the menu that appears, hover the mouse over Change Shape and select the desired shape.
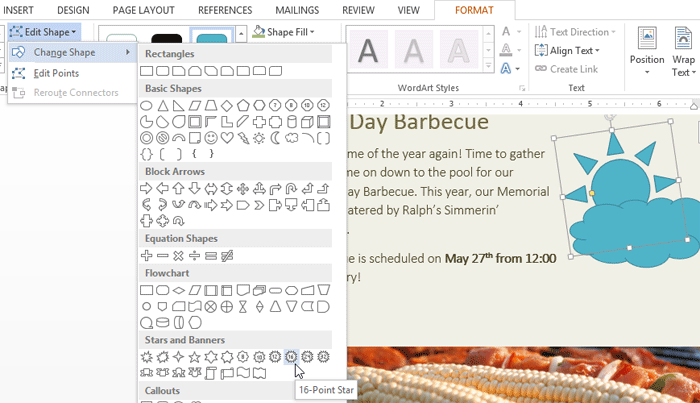 Changing a shape
Changing a shape - The new shape will appear.
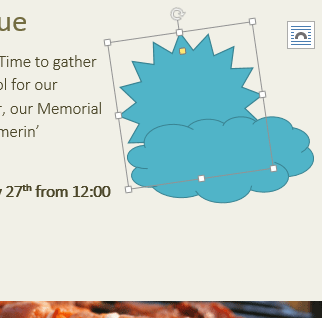 The new shape
The new shape
To change the shape style:
Choosing a shape style allows you to apply preset colors and effects to quickly change the appearance of your shape.
- Select the shape you want to change.
- On the Format tab, click the More drop-down arrow in the Shape Styles group.
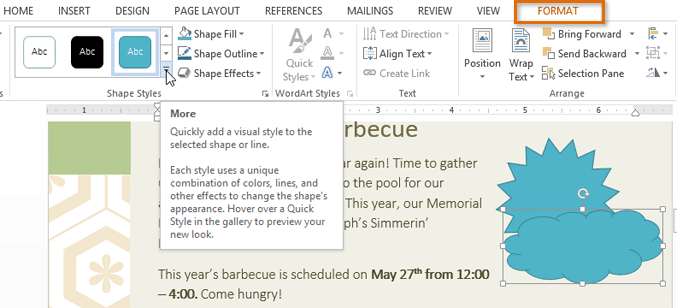 Changing the shape style
Changing the shape style - A drop-down menu of styles will appear. Select the style you want to use.
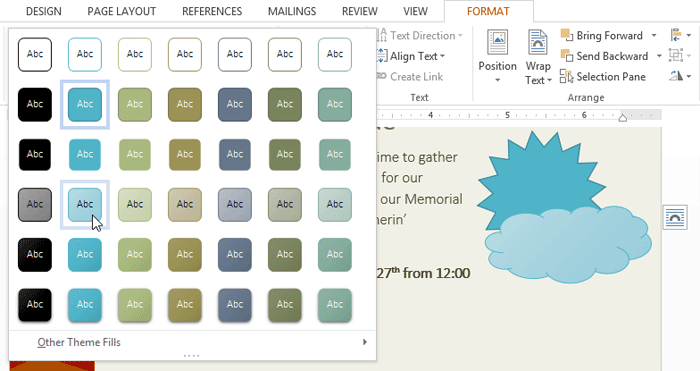 Selecting a shape style
Selecting a shape style - The shape will appear in the selected style.
To change the shape fill color:
- Select the shape you want to change.
- On the Format tab, click the Shape Fill drop-down arrow. The Shape Fill menu appears.
- Move the mouse over the various colors. Select the color you want to use. To view more color options, select More Fill Colors.
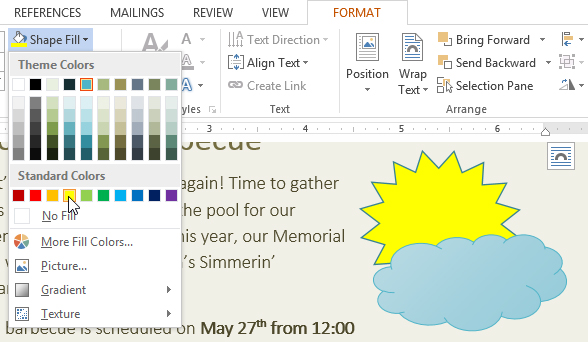 Changing the shape fill color
Changing the shape fill color - The shape will appear in the selected fill color.
If you want to use a different type of fill, select Gradient or Texture from the drop-down menu. You can also select No Fill to make it transparent.
To change the shape outline:
- Select the shape you want to change.
- On the Format tab, click the Shape Outline drop-down arrow. The Shape Outline menu will appear.
- Select the color you want to use. If you want to make the outline transparent, select No Outline.
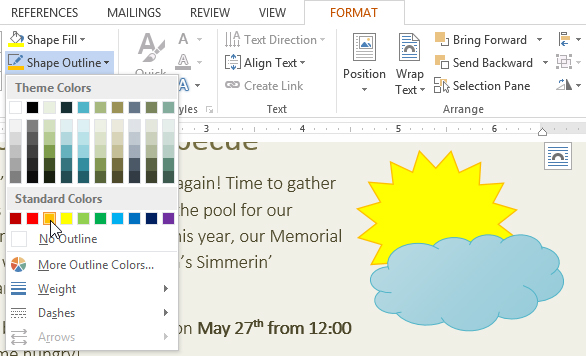 Changing the shape outline color
Changing the shape outline color - The shape will appear in the selected outline color.
From the drop-down menu, you can change the outline color, weight (thickness), and whether or not it is a dashed line.
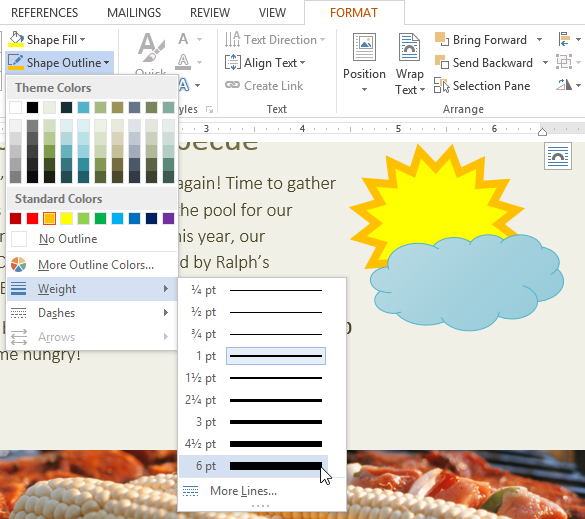 A thicker line
A thicker lineTo change shadow effects:
Adding a shadow to a shape can make it appear as though it is floating above the page, and it can help to add contrast between the shape and the background.
- Select the shape you want to change.
- On the Format tab, click the Shape Effects drop-down arrow. In the menu that appears, hover the mouse over Shadow and select the shadow you want to use.
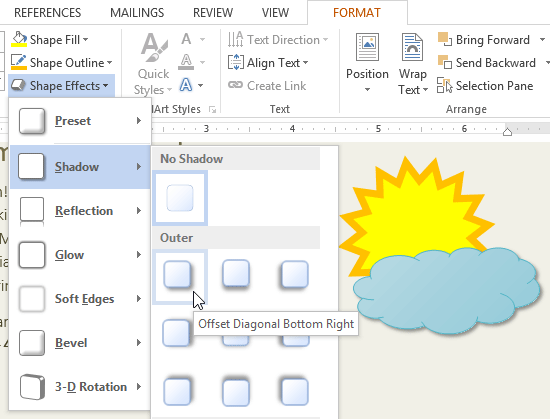 Choosing a shadow type
Choosing a shadow type - The shape will appear with the selected shadow.
To adjust the shadow color, size, distance and more, select Shadow Options from the drop-down menu. The Format Shape pane will appear on the right side of the Word window, allowing you to customize the shadow.
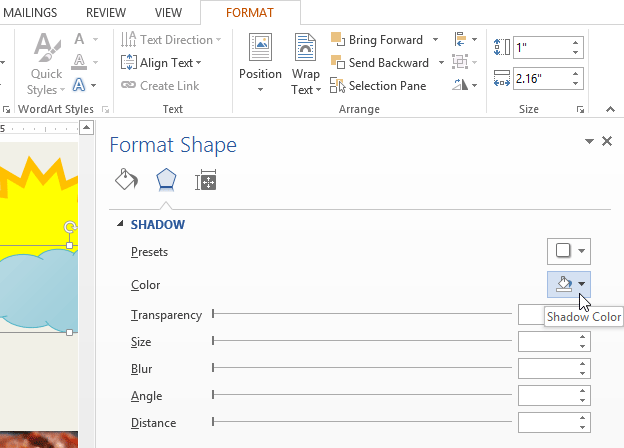 The Format Shape pane
The Format Shape pane