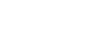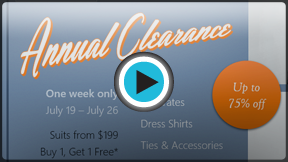Word 2013
Text Boxes and WordArt
Introduction
Text boxes can be useful for drawing attention to specific text. They can also be helpful when you need to move text around in your document. Word allows you to format text boxes and the text within them as WordArt.
Optional: Download our Lesson 21 Practice Document.
To insert a text box:
- Select the Insert tab, then click the Text Box command in the Text group.
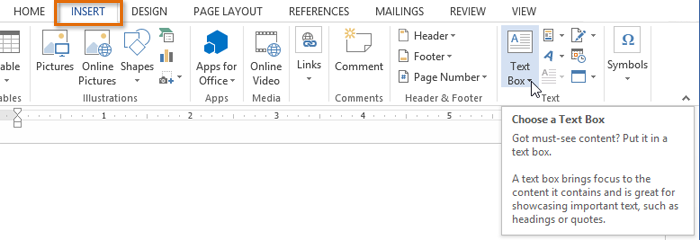 Clicking the Text Box command
Clicking the Text Box command - A drop-down menu will appear. Select Draw Text Box.
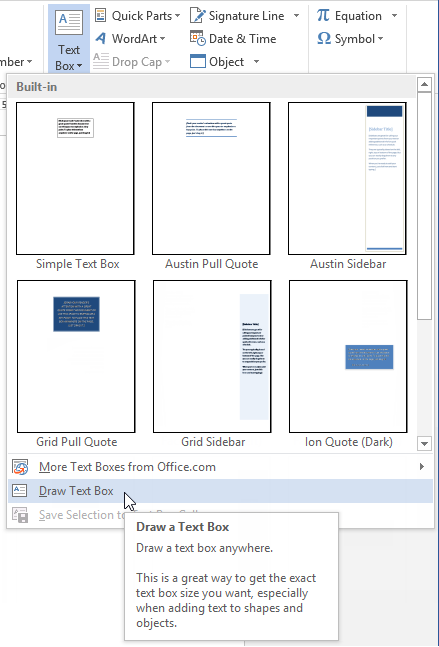 Clicking Draw Text Box
Clicking Draw Text Box - Click, hold, and drag to create the text box.
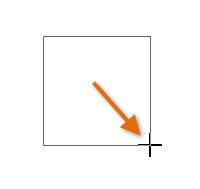 Drawing a text box
Drawing a text box - The insertion point will appear inside the text box. You can now type to create text inside the text box.
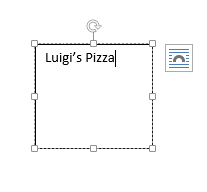 Creating text
Creating text - If desired, you can select the text and then change the font, color, and size by using the commands on the Home tab.
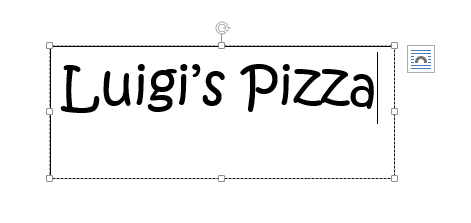 The formatted text
The formatted text - Click anywhere outside of the text box to return to your document.
You can also select one of the built-in text boxes that have predefined colors, fonts, positions, and sizes. If you choose this option, the text box will appear automatically, so you will not need to draw it.
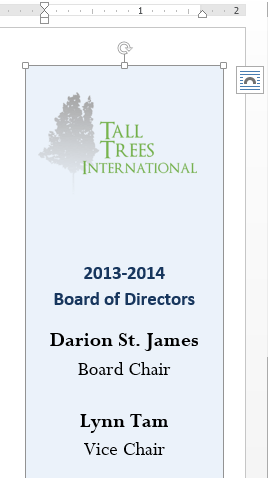 A built-in text box
A built-in text boxTo move a text box:
- Click the text box you want to move.
- Hover the mouse over one of the edges of the text box. The mouse will change into a cross with arrows
 .
. - Click, hold, and drag the text box to the desired location.
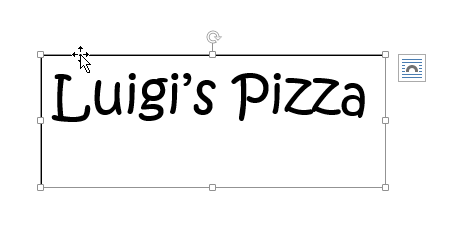 Moving a text box
Moving a text box
To resize a text box:
- Click the text box you want to resize.
- Click, hold, and drag any of the sizing handles on the corners or sides of the text box until it is the desired size.
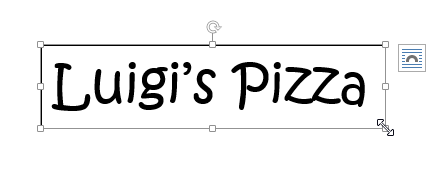 Resizing a text box
Resizing a text box