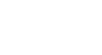Word 2010
Reviewing Documents
Comparing two documents
If you edit a document without tracking changes, it's still possible to use reviewing features such as Accept and Reject. You can do this by comparing two versions of the document. All you need is the original document and the revised document, and they must have different file names.
To compare two documents:
- From the Review tab, click the Compare command. A drop-down menu will appear.
- From the drop-down menu, click Compare.
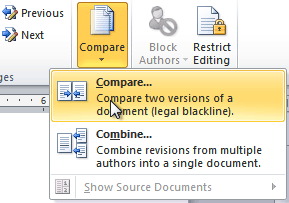 The Compare command
The Compare command - A dialog box will appear. Choose your Original document by clicking the drop-down arrow and selecting the document from the list. If your document is not on the list, click the Browse button to browse for the file.
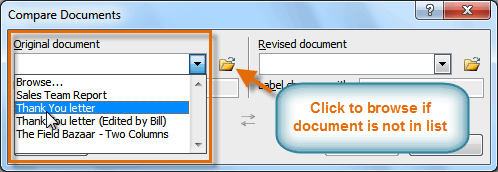 Choosing the Original document
Choosing the Original document - Choose the Revised document the same way you chose the Original document, then click OK.
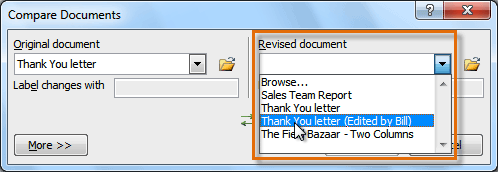 Choosing the Revised document
Choosing the Revised document
At this point, Word compares the two documents to determine which changes were made, and it creates a new document that you can save if you want. The changes show up as colored markups, just like the ones that appear when using Track Changes. You can then use the Accept and Reject commands to finalize the document.
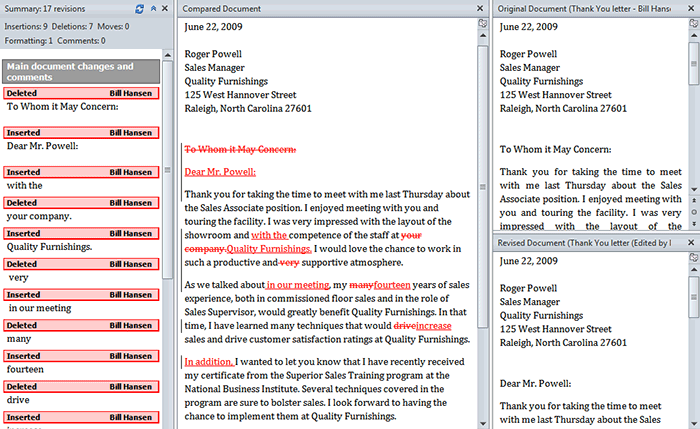 Comparing two documents
Comparing two documentsTo the right of the new document, there is a pane that displays the original and revised documents that you can use for reference (although you can't edit them). If you don't see the pane on the right, click Compare  Show Source Documents
Show Source Documents  Show Both.
Show Both.