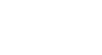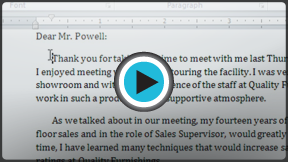Word 2010
Using Indents and Tabs
Indents and tabs
Indents and tabs are useful tools for making your text more readable. Indenting text adds structure to your document by allowing you to separate information. Depending on your needs, you can use tabs and indents to move a single line or an entire paragraph.
Indenting text
In many types of documents, you may wish to indent only the first line of each paragraph. This helps to visually separate paragraphs from one another. It's also possible to indent every line except the first line, which is known as a hanging indent.
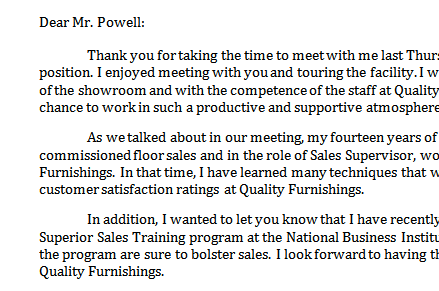 First Line Indent
First Line Indent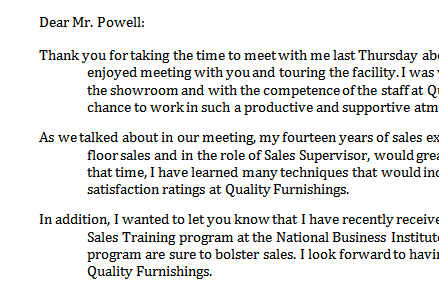 Hanging Indent
Hanging IndentTo indent using the Tab key:
A quick way to indent is to use the Tab key. This will create a first-line indent of 1/2 inch.
- Place the insertion point at the very beginning of the paragraph you wish to indent.
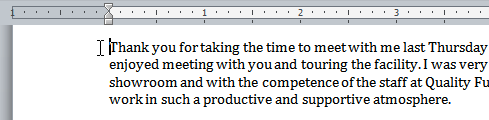 Placing the insertion point
Placing the insertion point - Press the Tab key. On the ruler, you should see the first-line indent marker move to the right by 1/2 inch.
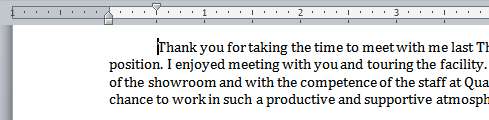 Pressing the Tab key
Pressing the Tab key
If you can't see the ruler, click the View Ruler icon over the scrollbar to display it.
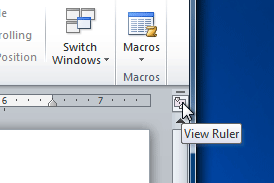 Hiding and viewing the Ruler
Hiding and viewing the RulerTo create or adjust a first-line indent or hanging indent:
- Place the insertion point anywhere in the paragraph you wish to indent, or select one or more paragraphs.
- To adjust the first-line indent, drag the first-line indent marker on the ruler.
- To adjust the hanging indent, drag the hanging indent marker.
- To move both markers at the same time, drag the left indent marker. This will indent all lines in the paragraph.
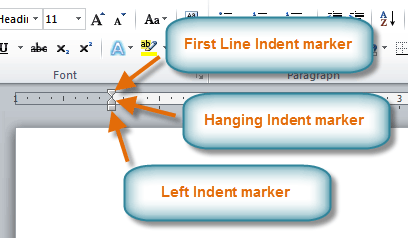 The three indent markers
The three indent markers
To use the Indent commands:
If you want to indent all lines in a paragraph, you can use the Indent commands on the Home tab.
- Select the text you wish to indent.
- Make sure you are on the Home tab.
- Click the Increase Indent command to increase the indent by increments of 1/4 inch.
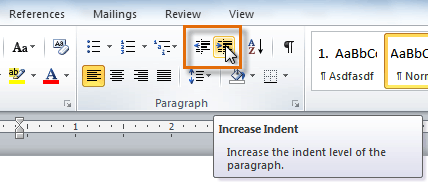 Increasing the indent
Increasing the indent - Click the Decrease Indent command to decrease the indent by increments of 1/2 inch.
If you would prefer to type in your indent amounts, you can use the Indent fields on the Page Layout tab.
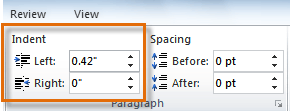 Typing an indent amount
Typing an indent amount