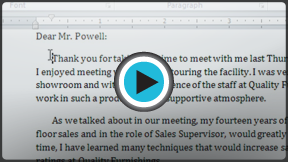Word 2010
Using Indents and Tabs
Introduction
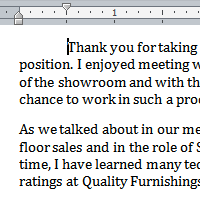
There are several ways in Word that you can indent text; however, it’s important to use these tools appropriately in order to indent correctly each time. This helps the editing process go smoothly, thus saving you time.
In this lesson, you will learn how to use the tab selector and the horizontal ruler to set tabs and indents, and how to use the Increase and Decrease Indent commands.
Indents and tabs
Indents and tabs are useful tools for making your text more readable. Indenting text adds structure to your document by allowing you to separate information. Depending on your needs, you can use tabs and indents to move a single line or an entire paragraph.
Indenting text
In many types of documents, you may wish to indent only the first line of each paragraph. This helps to visually separate paragraphs from one another. It's also possible to indent every line except the first line, which is known as a hanging indent.
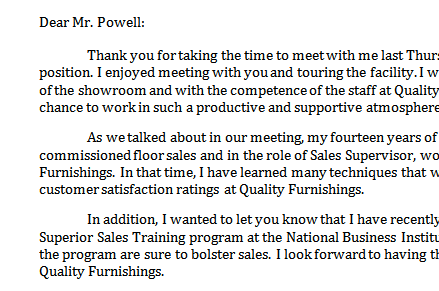 First Line Indent
First Line Indent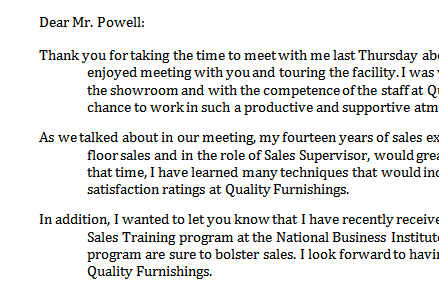 Hanging Indent
Hanging IndentTo indent using the Tab key:
A quick way to indent is to use the Tab key. This will create a first-line indent of 1/2 inch.
- Place the insertion point at the very beginning of the paragraph you wish to indent.
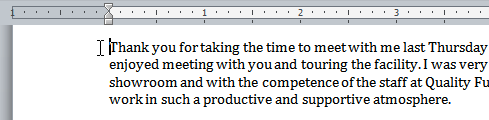 Placing the insertion point
Placing the insertion point - Press the Tab key. On the ruler, you should see the first-line indent marker move to the right by 1/2 inch.
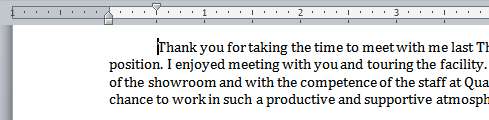 Pressing the Tab key
Pressing the Tab key
If you can't see the ruler, click the View Ruler icon over the scrollbar to display it.
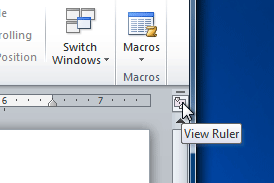 Hiding and viewing the Ruler
Hiding and viewing the RulerTo create or adjust a first-line indent or hanging indent:
- Place the insertion point anywhere in the paragraph you wish to indent, or select one or more paragraphs.
- To adjust the first-line indent, drag the first-line indent marker on the ruler.
- To adjust the hanging indent, drag the hanging indent marker.
- To move both markers at the same time, drag the left indent marker. This will indent all lines in the paragraph.
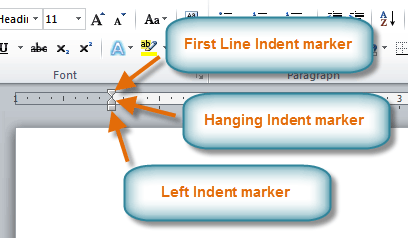 The three indent markers
The three indent markers
To use the Indent commands:
If you want to indent all lines in a paragraph, you can use the Indent commands on the Home tab.
- Select the text you wish to indent.
- Make sure you are on the Home tab.
- Click the Increase Indent command to increase the indent by increments of 1/4 inch.
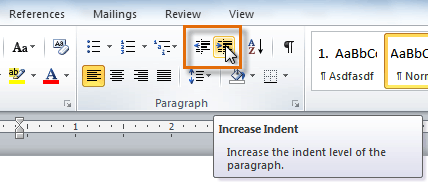 Increasing the indent
Increasing the indent - Click the Decrease Indent command to decrease the indent by increments of 1/2 inch.
If you would prefer to type in your indent amounts, you can use the Indent fields on the Page Layout tab.
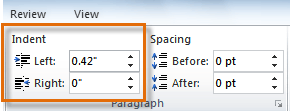 Typing an indent amount
Typing an indent amountTabs
Tabs are often the best way to control exactly where text is placed. By default, every time you press the tab key, the insertion point will move 1/2 inch to the right. By adding tab stops to the Ruler, you can change the size of the tabs, and you can even have more than one type of alignment in a single line. For example, you could left align the beginning of the line and right align the end of the line by simply adding a right tab.
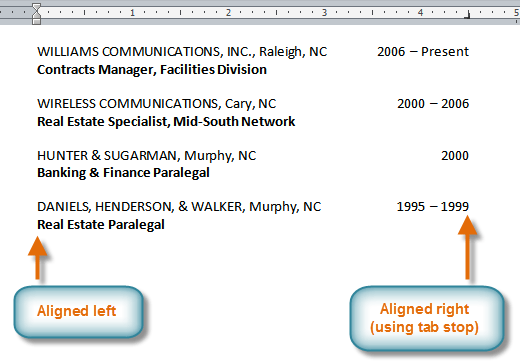 Using two types of alignment
Using two types of alignmentPressing the Tab key can either add a tab or create a first-line indent depending on where the insertion point is. Generally, if the insertion point is at the beginning of an existing paragraph, it will create a first-line indent; otherwise, it will create a tab.
The tab selector
The tab selector is above the vertical ruler on the left. Hover over the tab selector to see the name of the type of tab stop that is active.
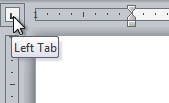 The tab selector
The tab selectorThe types of tab stops include:
- Left Tab
 : Left-aligns the text at the tab stop.
: Left-aligns the text at the tab stop. - Center Tab
 : Centers the text around the tab stop.
: Centers the text around the tab stop. - Right Tab
 : Right-aligns the text at the tab stop.
: Right-aligns the text at the tab stop. - Decimal Tab
 : Aligns decimal numbers using the decimal point.
: Aligns decimal numbers using the decimal point. - Bar Tab
 : Draws a vertical line on the document.
: Draws a vertical line on the document. - First Line Indent
 : Inserts the indent marker on the ruler, and indents the first line of text in a paragraph.
: Inserts the indent marker on the ruler, and indents the first line of text in a paragraph. - Hanging Indent
 : Inserts the hanging indent marker, and indents all lines other than the first line.
: Inserts the hanging indent marker, and indents all lines other than the first line.
Although Bar Tab, First Line Indent, and Hanging Indent appear on the tab selector, they're not technically tabs.
To add tab stops:
- Select the paragraph or paragraphs you want to add tab stops to. If you don't select any paragraphs, the tab stops will apply to the current paragraph and any new paragraphs that you type below it.
- Click the tab selector until the tab stop you wish to use appears.
- Click the location on the horizontal ruler where you want your text to appear (it helps to click on the bottom edge of the ruler). You can add as many tab stops as you want.
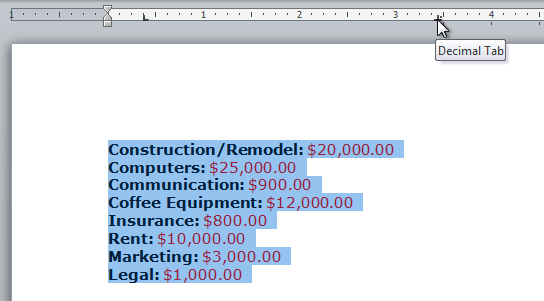 Adding a Decimal tab stop
Adding a Decimal tab stop - Place the insertion point where you want to add the tab, then press the Tab key. The text will jump to the next tab stop.
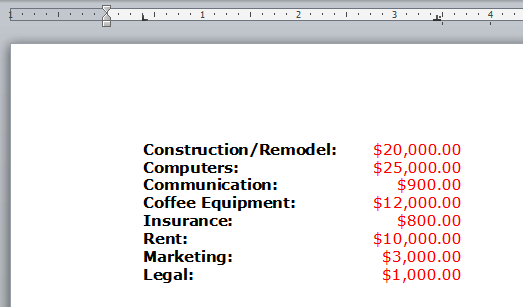 Using the Tab key to move the text to each tab stop
Using the Tab key to move the text to each tab stop - To remove a tab stop, just drag it off of the Ruler.
Click the Show/Hide ¶ command on the Home tab (in the Paragraph group). This will allow you to see nonprinting characters such as the spacebar, paragraph (¶), and Tab key markings.
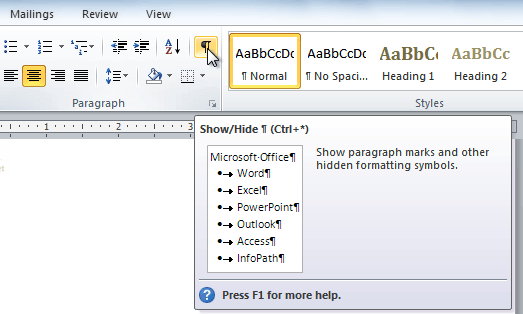 The Show/Hide ¶ command
The Show/Hide ¶ command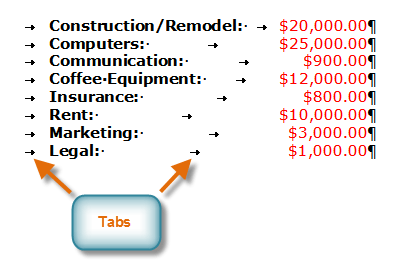 Tab markings
Tab markingsChallenge!
- Open an existing Word document. If you want, you can use this example.
- Practice using the Tab key to indent the first line of a paragraph.
- Select some text, and use the Increase and Decrease Indent commands to see how they change the text.
- Explore the tab selector and all of the tab stops. Practice using each one.
- If you're using the example, add tab stops and tabs in the Work History section so all of the jobs line up with the most recent one.