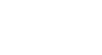Word 2003
Working with Pictures
Changing the appearance of your pictures
Sometimes you may need to adjust the sizing of your pictures as well as the brightness. You can adjust your picture using the Picture toolbar.
To use the Picture toolbar:
- Right-click the picture.
- Choose Show Picture toolbar from the shortcut menu.
 Crop, Recolor Object, and Set Transparent Color buttons are used with areas of the picture. All other buttons affect the entire picture.
Crop, Recolor Object, and Set Transparent Color buttons are used with areas of the picture. All other buttons affect the entire picture.

Name of button: |
Use it to: |
 Insert Picture from File Insert Picture from File |
Insert another picture |
 Color Color |
Automatic, Grayscale, Black & White, or Watermark |
 More Contrast More Contrast |
Increase color intensity |
 Less Contrast Less Contrast |
Decrease color intensity |
 More Brightness More Brightness |
Add white to lighten all colors |
 Less Brightness Less Brightness |
Add black to darken the color |
 Crop Crop |
Cut the sides of an image |
 Rotate Left Rotate Left |
Each click turns the image by 90 degrees to the left |
 Line Style Line Style |
Customize the border of an image |
 Compress Pictures Compress Pictures |
Change the resolution of an image |
 Text Wrap Text Wrap |
Set how text wraps around the image |
 Format Picture Format Picture |
Displays the Format Picture dialog box |
 Set Transparant Color Set Transparant Color |
Use eyedropper to make areas of the picture transparent |
 Reset Picture Reset Picture |
Return picture to original format |