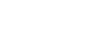Word 2000
Print Preview and Print
Print Preview
The key components of Office 2000 are Word, Excel, PowerPoint, and Access. We will focus on these four applications throughout the Office 2000 skill sets.
Print Preview allows you to see how your file looks before you print, preventing a waste of paper and ink!
To Access Print Preview:
![]() Choose
File
Choose
File![]() Print Preview from the menu bar.
Print Preview from the menu bar.
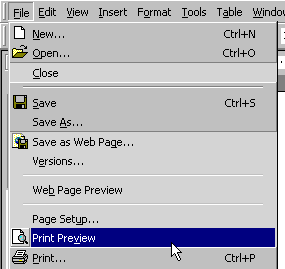
Or, Use the Toolbar:
![]() Click
the Print Preview button
Click
the Print Preview button ![]() on the Standard toolbar.
on the Standard toolbar.
Once you have accessed Print Preview, your document will now be in Print Preview mode. It will look something like this:
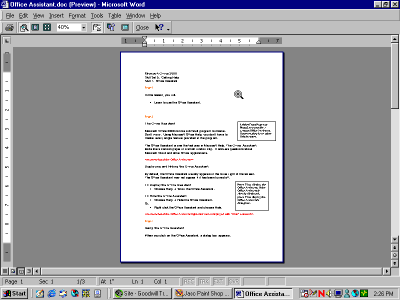
Print Preview mode displays how your file is formatted. If you would like to take a closer look, use the Zoom feature. The Zoom feature "zooms" closer, giving you a better view of your file.
Let's "zoom" in and take a look at the Print Preview toolbar:
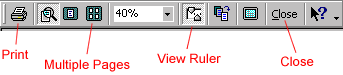
- The Print button prints a file.
- The View Ruler button displays the Vertical or Horizontal rulers. Rulers help edit margin settings.
- If your file consists of multiple pages, the Multiple Pages button allows you to either view one page or several pages at a time.
- Use Zoom, and then use the Scroll bars to view your file.
- Use the Shrink to Fit button to "fit" your information to one page.
- If you want to exit/close Print Preview, simply click Close on the Print Preview toolbar.