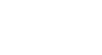PowerPoint 2013
Slide Basics
Customizing slide layouts
Sometimes you may find that a slide layout doesn't exactly fit your needs. For example, a layout might have too many placeholders, or too few. You might also want to change how the placeholders are arranged on the slide. Fortunately, PowerPoint makes it easy to adjust slide layouts as needed.
Adjusting placeholders
- To select a placeholder: Hover the mouse over the edge of the placeholder and click (you may need to click on the text in the placeholder first to see the border). A selected placeholder will have a solid line instead of a dotted line.
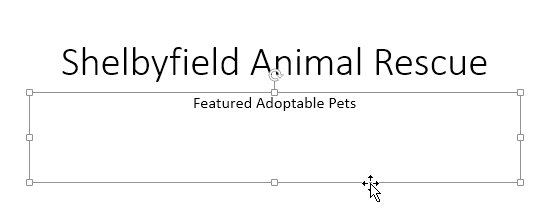 Selecting a placeholder
Selecting a placeholder - To move a placeholder: Select the placeholder, then click and drag it to the desired location.
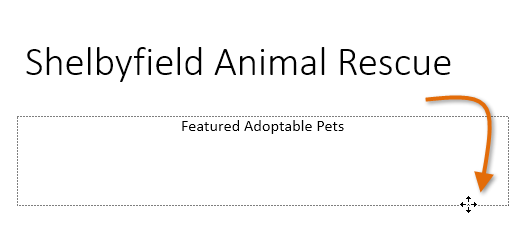 Moving a placeholder
Moving a placeholder - To resize a placeholder: Select the placeholder you want to resize. Sizing handles will appear. Click and drag the sizing handles until the placeholder is the desired size. You can use the corner sizing handles to change the placeholder's height and width at the same time.
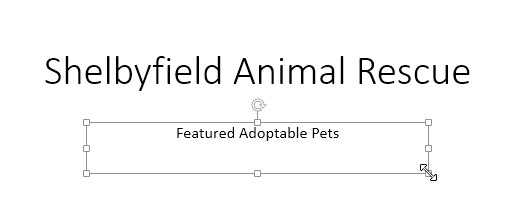 Resizing a placeholder
Resizing a placeholder - To delete a placeholder: Select the placeholder you wish to delete, then press the Delete or Backspace key on your keyboard.
To add a text box:
Text can be inserted into both placeholders and text boxes. Inserting text boxes allows you to add to the slide layout. Unlike placeholders, text boxes always stay in the same place, even if you change the theme.
- From the Insert tab, select the Text Box command.
 Clicking the Text Box command
Clicking the Text Box command - Click, hold, and drag to draw the text box on the slide.
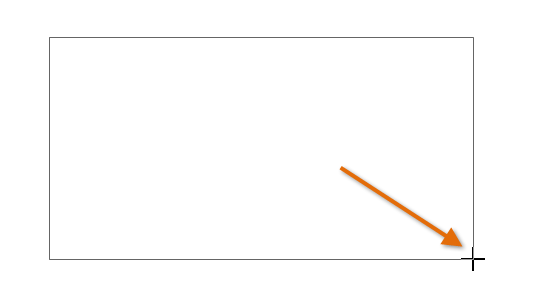 Drawing the text box
Drawing the text box - The text box will appear. To add text, simply click the text box and begin typing.
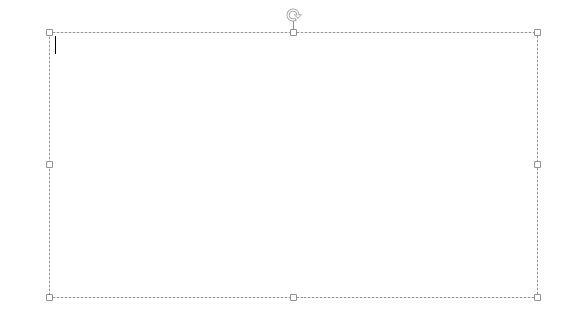 The new text box
The new text box
Using blank slides
If you want even more control over your content, you may prefer to use a blank slide, which contains no placeholders. Blank slides can be customized by adding your own text boxes, pictures, charts, and more.
- To insert a blank slide, click the bottom half of the New Slide command, then choose Blank from the menu that appears.
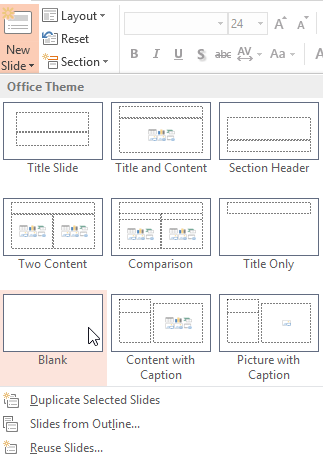 Inserting a blank slide
Inserting a blank slide
While blank slides offer more flexibility, keep in mind that you won't be able to take advantage of the predesigned layouts included in each theme.
To play the presentation:
Once you've arranged your slides, you may want to play your presentation. This is how you will present your slide show to an audience.
- Click the Start From Beginning command on the Quick Access Toolbar to see your presentation.
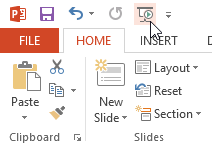 Clicking the Start From Beginning command
Clicking the Start From Beginning command - The presentation will appear in full-screen mode.
- You can advance to the next slide by clicking your mouse or pressing the Space Bar on your keyboard. Alternatively, you can use the arrow keys on your keyboard to move forward or backward through the presentation.
- Press the Esc key to exit presentation mode.
You can also press the F5 key at the top of your keyboard to start a presentation.