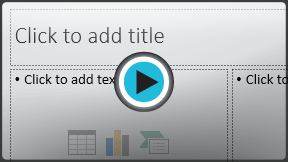PowerPoint 2013
Slide Basics
Introduction
PowerPoint presentations are made up of a series of slides. Slides contain the information you will present to your audience. This might include text, pictures, charts, and more. Before you start creating presentations, you'll need to know the basics of working with slides and slide layouts.
Optional: Download our practice presentation for this lesson.
Understanding slides and slide layouts
When you insert a new slide, it will usually have placeholders. Placeholders can contain different types of content, including text and images. Some placeholders have placeholder text, which you can replace with your own text. Others have thumbnail icons that allow you to insert pictures, charts, and videos.
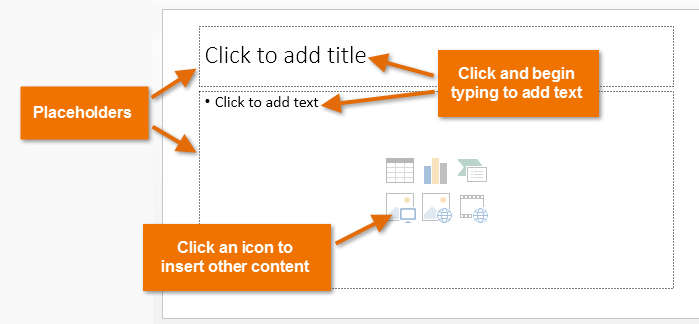 A slide with empty placeholders
A slide with empty placeholdersSlides have several different layouts for placeholders, depending on the kind of information you want to include. Whenever you create a new slide, you'll need to choose a slide layout that fits your content.
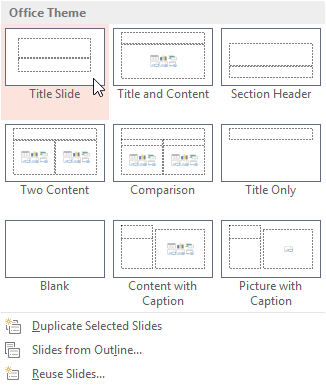 Different slide layouts
Different slide layoutsTo insert a new slide:
Whenever you start a new presentation, it will contain one slide with the Title Slide layout. You can insert as many slides as you need from a variety of layouts.
- From the Home tab, click the bottom half of the New Slide command.
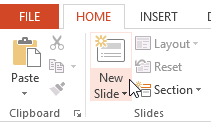 Clicking the bottom half of the New Slide command
Clicking the bottom half of the New Slide command - Choose the desired slide layout from the menu that appears.
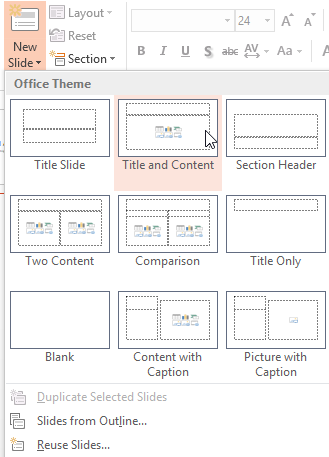 Choosing a slide layout
Choosing a slide layout - The new slide will appear. Click any placeholder and begin typing to add text. You can also click an icon to add other types of content, like a picture or a chart.
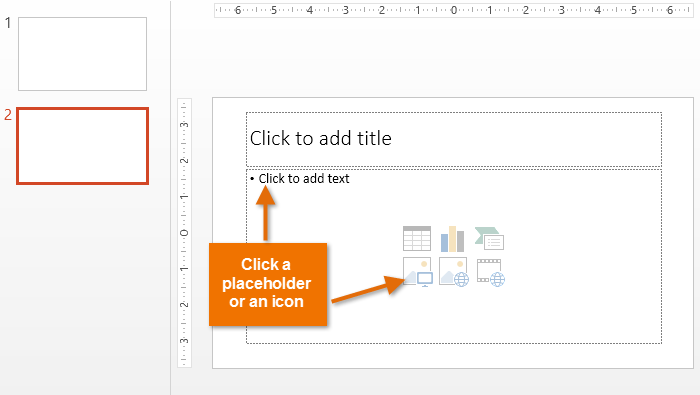 The new slide
The new slide
To change the layout of an existing slide, click the Layout command, then choose the desired layout.
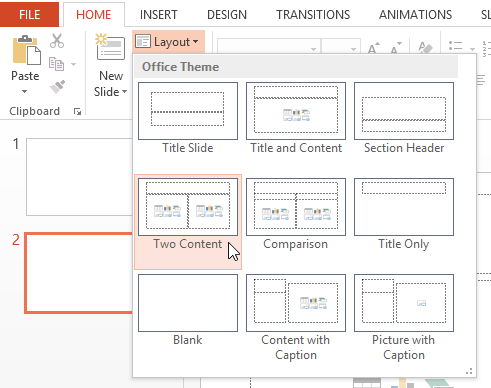 Applying a new layout to an existing slide
Applying a new layout to an existing slideTo quickly add a slide that uses the same layout as the selected slide, simply click the top half of the New Slide command.
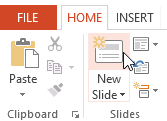 Inserting a new slide with the same layout
Inserting a new slide with the same layoutOrganizing slides
PowerPoint presentations can contain as many slides as you need. The Slide Navigation pane makes it easy to organize your slides. From there, you can duplicate, rearrange, and delete slides in your presentation.
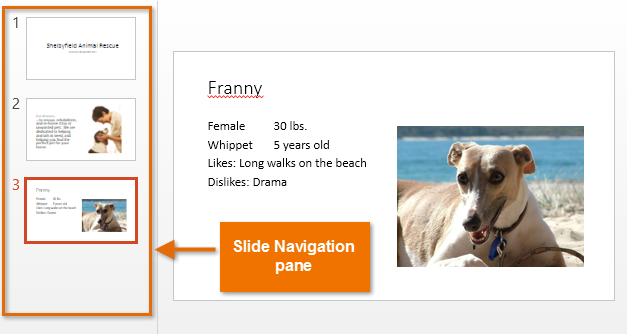 The Slide Navigation pane
The Slide Navigation paneWorking with slides
- Duplicate slides: If you want to copy and paste a slide very quickly, you can duplicate it. To duplicate slides, select the slide you wish to duplicate, right-click the mouse, and choose Duplicate Slide from the menu that appears. You can also duplicate multiple slides at once by selecting them first.
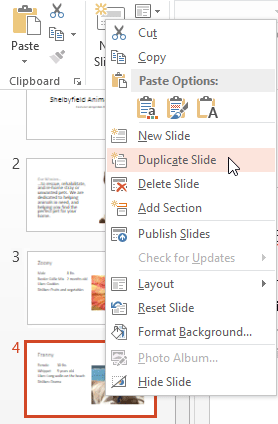 Duplicating slides
Duplicating slides - Move slides: It's easy to change the order of your slides. Just click, hold, and drag the desired slide in the Slide Navigation pane to the desired position.
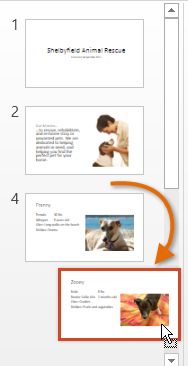 Moving a slide
Moving a slide - Delete slides: If you want to remove a slide from your presentation, you can delete it. Simply select the slide you wish to delete, then press the Delete or Backspace key on your keyboard.
To copy and paste slides:
If you want to create several slides with the same layout, you may find it easier to copy and paste a slide you've already created rather than starting with an empty slide.
- Select the slide you wish to copy in the Slide Navigation pane, then click the Copy command on the Home tab.
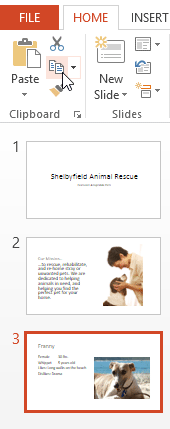 Selecting a slide and clicking the Copy command
Selecting a slide and clicking the Copy command - In the Slide Navigation pane, click just below a slide (or between two slides) to choose a paste location. A horizontal insertion point will appear.
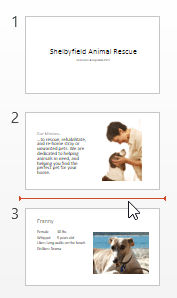 Choosing a paste location
Choosing a paste location - Click the Paste command on the Home tab.
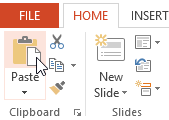 Clicking the Paste command
Clicking the Paste command - The slide will appear in the selected location.
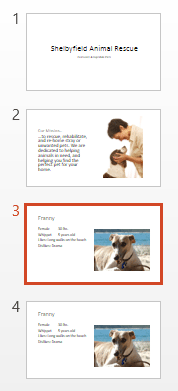 The pasted slide
The pasted slide
Customizing slides
To change the slide size:
By default, all slides in PowerPoint 2013 use a 16 by 9—or widescreen—aspect ratio. You might know that widescreen TVs also use the 16-by-9 aspect ratio. Widescreen slides will work best with widescreen monitors and projectors. However, if you need your presentation to fit a standard 4-by-3 screen, it's easy to change the slide size to fit.
- To change the slide size, select the Design tab, then click the Slide Size command. Choose the desired slide size from the menu that appears, or click Custom Slide Size... for more options.
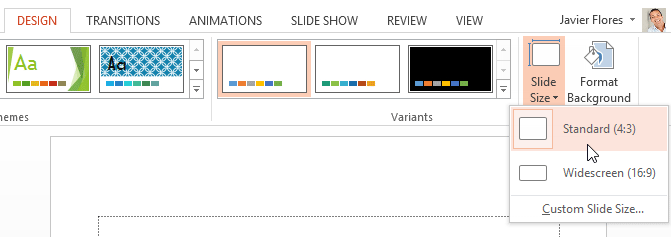 Choosing a slide size
Choosing a slide size
To format the slide background:
By default, all slides in your presentation use a white background. It's easy to change the background style for some or all of your slides. Backgrounds can have a solid, gradient, pattern, or picture fill.
- Select the Design tab, then click the Format Background command.
 Clicking the Format Background command
Clicking the Format Background command - The Format Background pane will appear on the right. Select the desired fill options. In our example, we'll use a Solid fill with a light gold color.
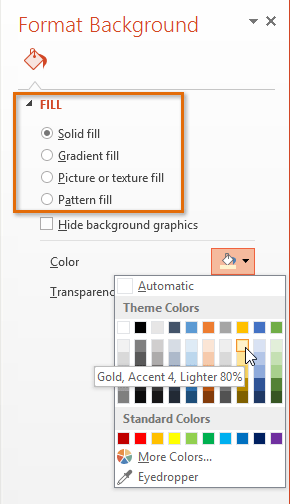 Choosing the background fill options
Choosing the background fill options - The background style of the selected slide will update.
- If desired, you can click Apply to All to apply the same background style to all slides in your presentation.
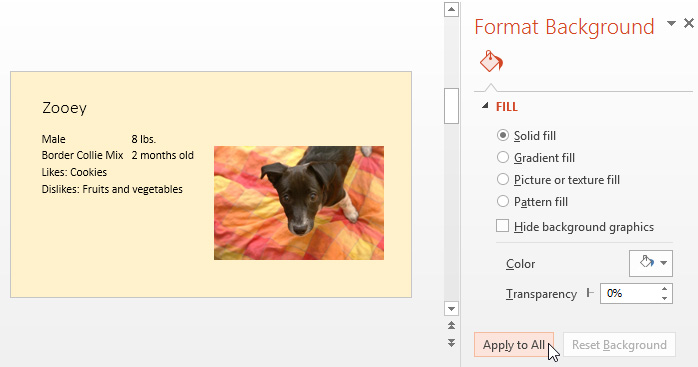 Clicking Apply to All
Clicking Apply to All
To apply a theme:
A theme is a predefined combination of colors, fonts, and effects that can quickly change the look and feel of your entire slide show. Different themes also use different slide layouts, which can change the arrangement of your existing placeholders. We'll talk more about themes later in our Applying Themes lesson.
- Select the Design tab on the Ribbon, then click the More drop-down arrow to see all of the available themes.
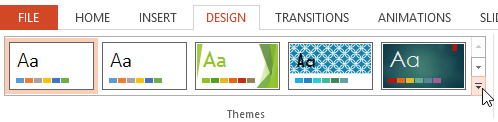 Clicking the More drop-down arrow
Clicking the More drop-down arrow - Select the desired theme.
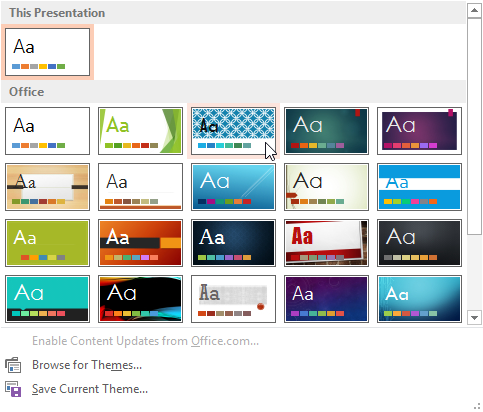 Selecting a theme
Selecting a theme - The theme will be applied to your entire presentation.
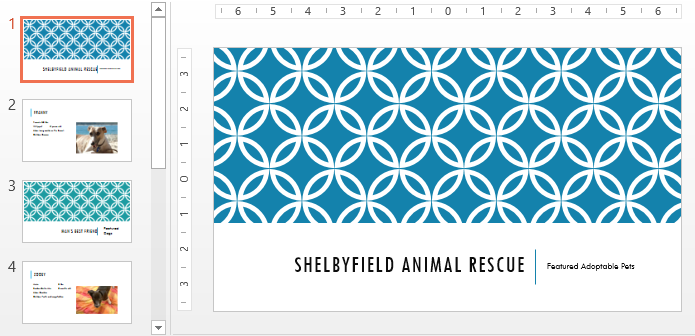 The applied theme
The applied theme
Try applying a few different themes to your presentation—some themes will work better than others depending on your content.
Customizing slide layouts
Sometimes you may find that a slide layout doesn't exactly fit your needs. For example, a layout might have too many placeholders, or too few. You might also want to change how the placeholders are arranged on the slide. Fortunately, PowerPoint makes it easy to adjust slide layouts as needed.
Adjusting placeholders
- To select a placeholder: Hover the mouse over the edge of the placeholder and click (you may need to click on the text in the placeholder first to see the border). A selected placeholder will have a solid line instead of a dotted line.
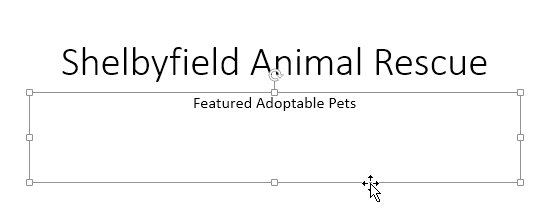 Selecting a placeholder
Selecting a placeholder - To move a placeholder: Select the placeholder, then click and drag it to the desired location.
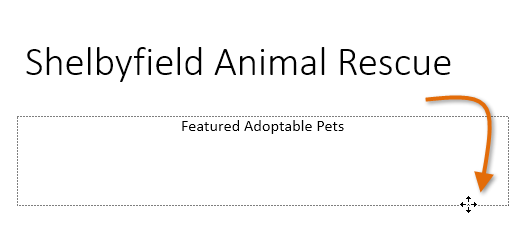 Moving a placeholder
Moving a placeholder - To resize a placeholder: Select the placeholder you want to resize. Sizing handles will appear. Click and drag the sizing handles until the placeholder is the desired size. You can use the corner sizing handles to change the placeholder's height and width at the same time.
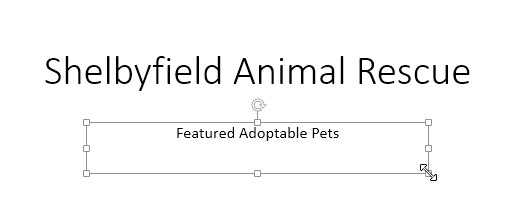 Resizing a placeholder
Resizing a placeholder - To delete a placeholder: Select the placeholder you wish to delete, then press the Delete or Backspace key on your keyboard.
To add a text box:
Text can be inserted into both placeholders and text boxes. Inserting text boxes allows you to add to the slide layout. Unlike placeholders, text boxes always stay in the same place, even if you change the theme.
- From the Insert tab, select the Text Box command.
 Clicking the Text Box command
Clicking the Text Box command - Click, hold, and drag to draw the text box on the slide.
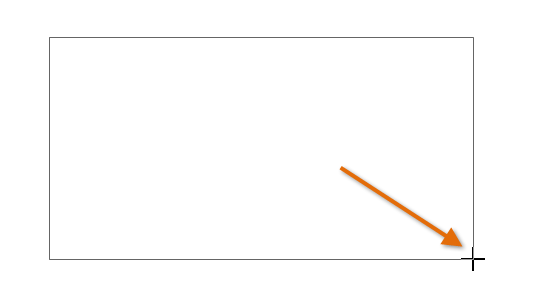 Drawing the text box
Drawing the text box - The text box will appear. To add text, simply click the text box and begin typing.
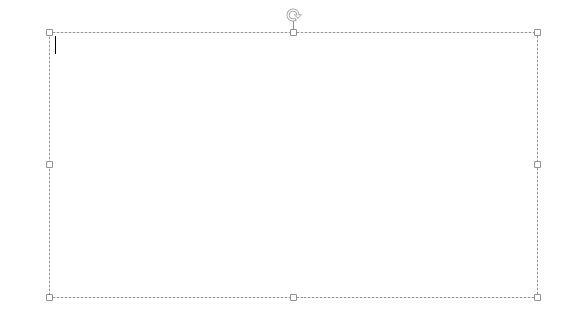 The new text box
The new text box
Using blank slides
If you want even more control over your content, you may prefer to use a blank slide, which contains no placeholders. Blank slides can be customized by adding your own text boxes, pictures, charts, and more.
- To insert a blank slide, click the bottom half of the New Slide command, then choose Blank from the menu that appears.
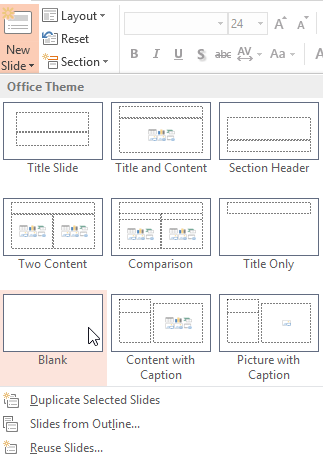 Inserting a blank slide
Inserting a blank slide
While blank slides offer more flexibility, keep in mind that you won't be able to take advantage of the predesigned layouts included in each theme.
To play the presentation:
Once you've arranged your slides, you may want to play your presentation. This is how you will present your slide show to an audience.
- Click the Start From Beginning command on the Quick Access Toolbar to see your presentation.
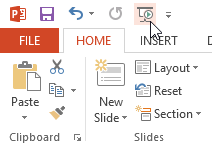 Clicking the Start From Beginning command
Clicking the Start From Beginning command - The presentation will appear in full-screen mode.
- You can advance to the next slide by clicking your mouse or pressing the Space Bar on your keyboard. Alternatively, you can use the arrow keys on your keyboard to move forward or backward through the presentation.
- Press the Esc key to exit presentation mode.
You can also press the F5 key at the top of your keyboard to start a presentation.
Challenge!
- Create a new PowerPoint presentation, or download our practice presentation for this lesson.
- Insert a new slide with the Title and Content layout.
- Try adding some text to the title placeholder.
- Change the layout of a slide. If you are using the example, change the layout of slide 3 to Section Header.
- Copy and paste a slide, then move it to a new location.
- Apply a theme to your presentation. If you're using the example, apply the Integral theme.
- Insert a blank slide, then insert a text box on the slide.
- Change the slide size from Widescreen to Standard.