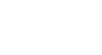PowerPoint 2010
SmartArt Illustrations
Modifying the SmartArt graphic's appearance
To change the SmartArt layout:
- Select the graphic. The Design and Format tabs will appear on the Ribbon.
- Click the Design tab.
- In the Layouts group, click the More drop-down arrow to view all of the layouts.
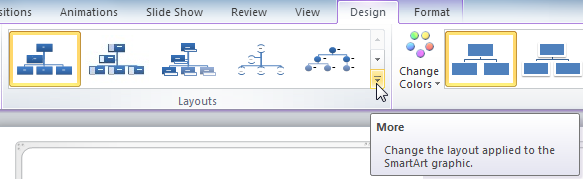 Viewing the SmartArt layouts
Viewing the SmartArt layouts - Hover the mouse over each layout to see a live preview.
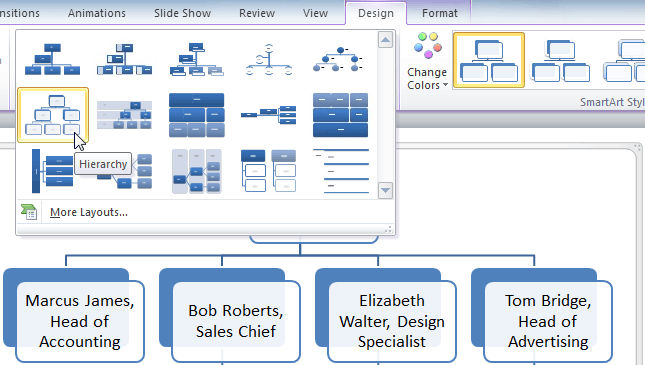 Selecting a new layout
Selecting a new layout - Select the desired layout.
If the new layout is different from the old one, some of your text may not show up. Before selecting a new layout, check carefully to make sure no important information gets lost.
To change the SmartArt style:
- Select the graphic. The Design and Format tabs will appear on the Ribbon.
- Click the Design tab.
- In the SmartArt Styles group, click the More drop-down arrow to view all of the styles.
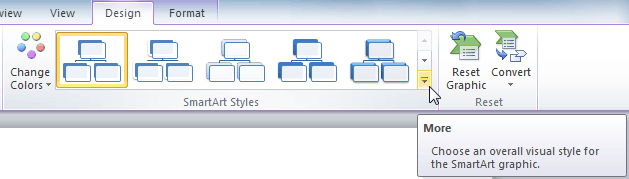 Viewing the SmartArt styles
Viewing the SmartArt styles - Hover the mouse over each style to see a live preview.
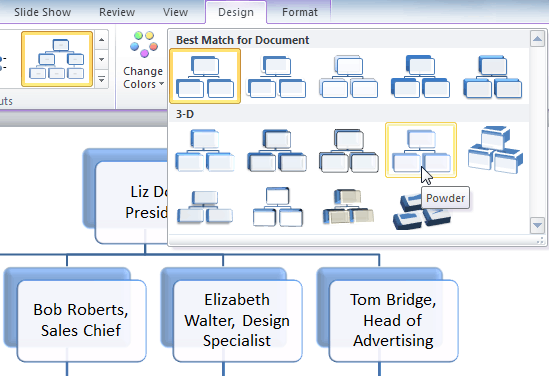 Selecting a SmartArt style
Selecting a SmartArt style - Select the desired style.
To change the color scheme:
PowerPoint provides a variety of color schemes to use with SmartArt. The color schemes use Theme Colors, so they will vary depending on which Theme you are using.
- Select the graphic. The Design and Format tabs will appear on the Ribbon.
- Select the Design tab.
- Click the Change Colors command. A drop-down menu appears, showing various color schemes.
- Select the desired color scheme.
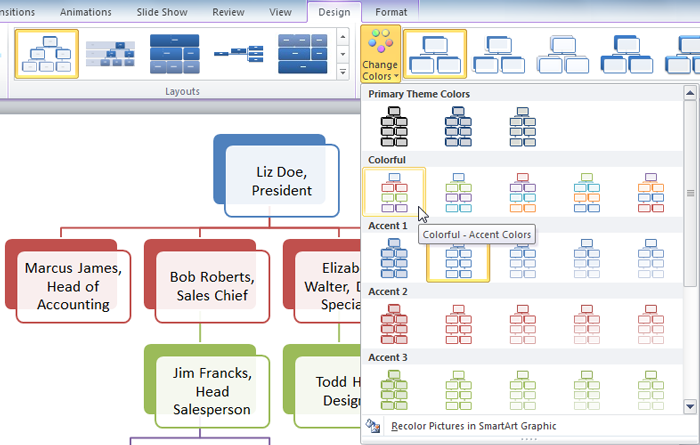 Selecting a new color scheme
Selecting a new color scheme
If you want to change the appearance of a single shape within the SmartArt graphic, select the shape and click the Format tab. You can then modify the Shape Style, color, effects, or other settings for that shape.