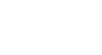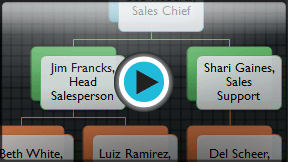PowerPoint 2010
SmartArt Illustrations
SmartArt graphics
PowerPoint has a variety of SmartArt graphics you can use to illustrate and organize many different types of ideas. To get the most out of SmartArt, you'll need to know how to insert a SmartArt graphic, modify the color and effects, and change the organization of the graphic.
To insert a SmartArt graphic:
- Select the Insert tab.
- Select the SmartArt command in the Illustrations group. A dialog box will appear.
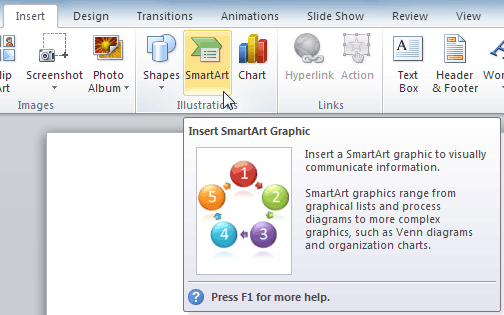 The SmartArt Command
The SmartArt Command - Select a category on the left of the dialog box and review the SmartArt graphics that appear in the center.
- Select the desired SmartArt graphic, then click OK.
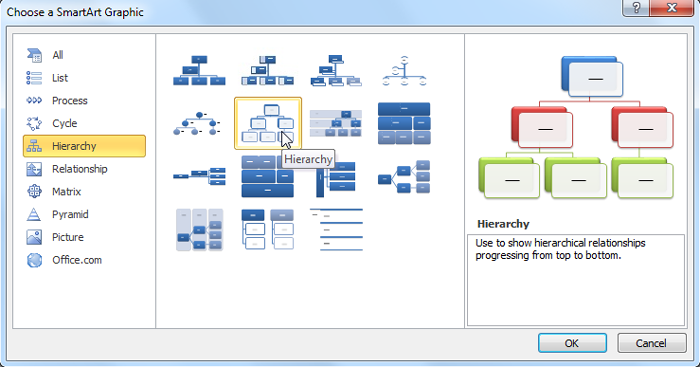 Selecting a SmartArt graphic
Selecting a SmartArt graphic
To see more details about a graphic, click on any image, and a larger preview of the graphic with additional text details will appear on the right side of the dialog box.
To add text to a SmartArt graphic:
- Select the graphic. A border will appear around it with an arrow on the left side.
- Click the arrow on the left side of the graphic to open the task pane.
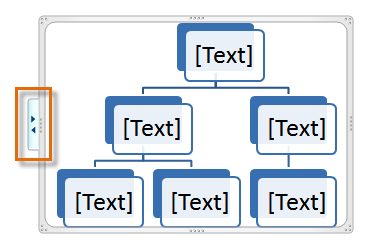 The arrow to open the task pane
The arrow to open the task pane - Enter text next to each bullet in the task pane. The information will appear in the graphic and will resize to fit inside the shape.
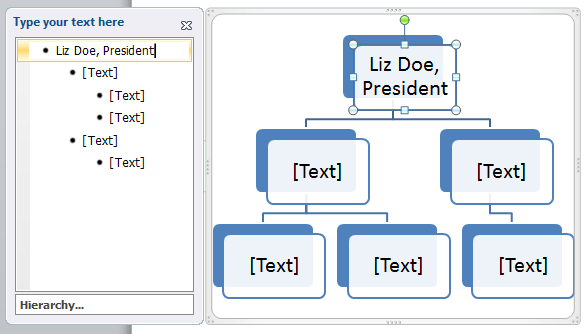 Typing text into the task pane
Typing text into the task pane - To add a new shape, press Enter. A new bullet will appear in the task pane, and a new shape will appear in the graphic.
You can also add text by clicking on the desired shape and then typing your text. This works well if you only need to add text to a few shapes. However, for more complex SmartArt graphics, working in the task pane is often faster.
To convert existing text to SmartArt
- Select the list or paragraph you want to change to SmartArt and right click. A drop-down menu will appear.
- Hover the mouse over Convert to SmartArt.
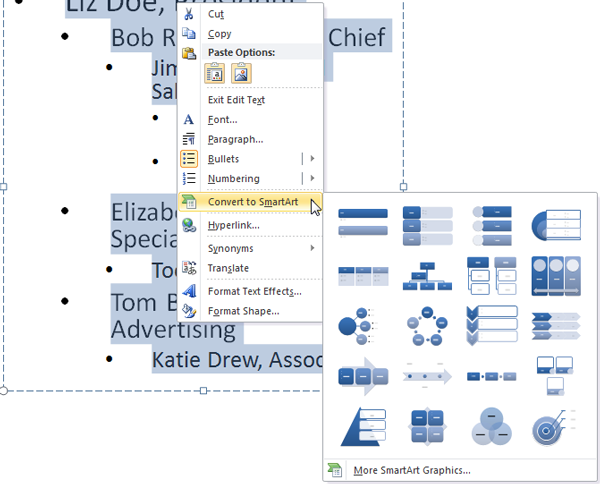 Converting text to SmartArt
Converting text to SmartArt - Select the desired SmartArt graphic, or click More SmartArt Graphics at the bottom of the menu to view more options.
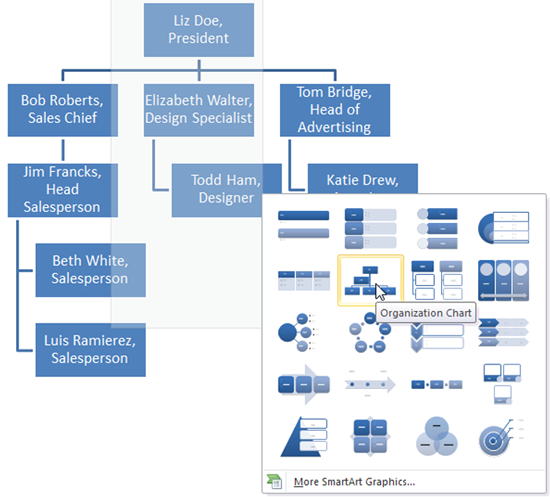 Converting SmartArt to text
Converting SmartArt to text
You can also convert SmartArt back to text. Select your SmartArt, then click on the SmartArt Tools Design tab. Click Convert, and select Convert to Text.
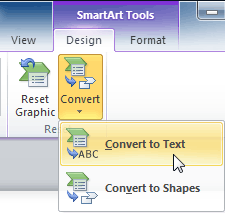 Converting SmartArt to text
Converting SmartArt to text