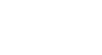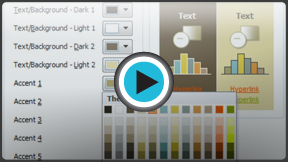PowerPoint 2010
Modifying Themes
Modifying themes
Suppose you really like the fonts from one theme, but you'd like to experiment with different color schemes. That's not a problem: You can mix and match the colors, fonts, and effects from different themes to create a unique look for your document. If it still doesn't look exactly right, you can customize the Theme Colors and Theme Fonts.
To change theme colors:
- From the Design tab, click the Theme Colors command. A drop-down menu will appear.
- Hover the mouse over the different sets of theme colors to see a live preview.
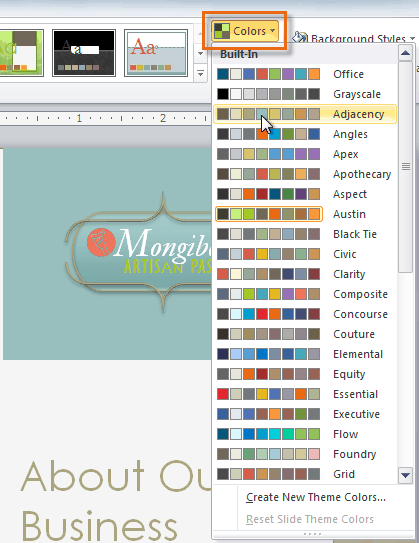 Changing the Theme Colors
Changing the Theme Colors - Select the set of theme colors you desire, or select Create New Theme Colors to customize each color individually.
Sometimes when the Theme Colors are changed, the text colors may not update on all slides. If this happens, Save and Close your file. When you reopen it, it should display the correct colors.
To create new theme colors:
- From the Design tab, click the Theme Colors command. A drop-down menu will appear.
- Select Create New Theme Colors.
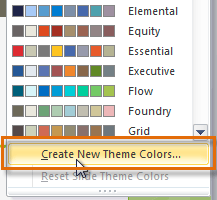 Creating New Theme Colors
Creating New Theme Colors - The dialog box will show the 12 current theme colors. To edit a color, click the drop-down arrow and select a different color. In order to choose the exact color you want, you may need to click More Colors.
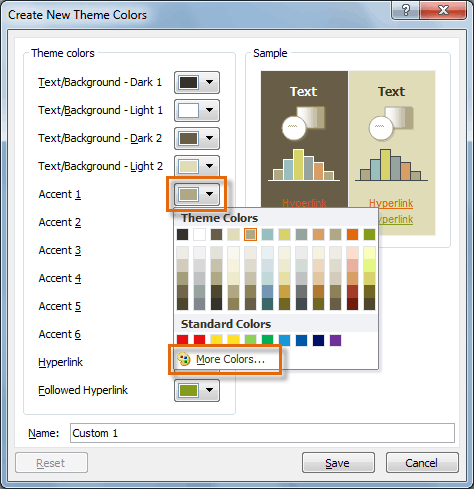 Editing a color
Editing a color - In the Name field, type the desired name for the theme colors, then click Save. The presentation will update to show the new theme colors.
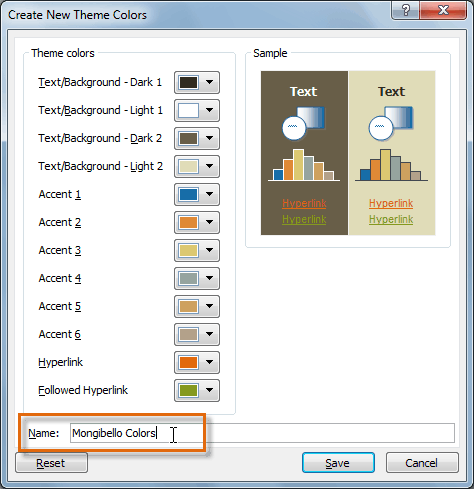 Naming the Theme Colors
Naming the Theme Colors