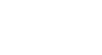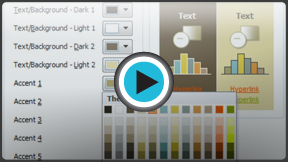PowerPoint 2010
Modifying Themes
Introduction
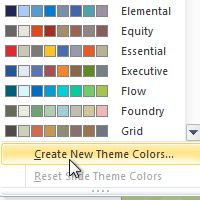
A theme is a predefined combination of colors, fonts, and effects that can be applied to your presentation. PowerPoint includes built-in themes that allow you to easily create professional-looking presentations without spending a lot of time formatting. You can modify themes by combining the colors, fonts, and effects from different themes, and you can customize them even further by creating your own sets of colors and fonts.
In this lesson, you will learn how to modify theme colors, theme fonts, and theme effects, as well as apply a background style.
Modifying themes
Suppose you really like the fonts from one theme, but you'd like to experiment with different color schemes. That's not a problem: You can mix and match the colors, fonts, and effects from different themes to create a unique look for your document. If it still doesn't look exactly right, you can customize the Theme Colors and Theme Fonts.
To change theme colors:
- From the Design tab, click the Theme Colors command. A drop-down menu will appear.
- Hover the mouse over the different sets of theme colors to see a live preview.
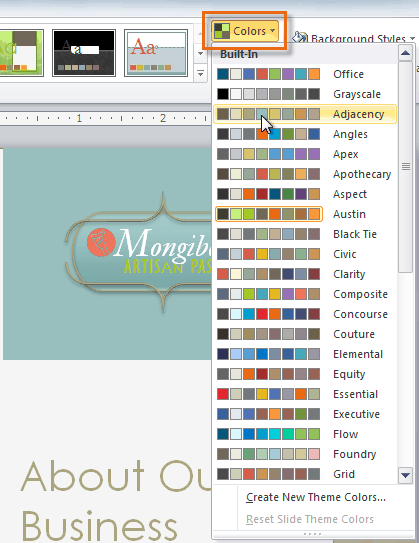 Changing the Theme Colors
Changing the Theme Colors - Select the set of theme colors you desire, or select Create New Theme Colors to customize each color individually.
Sometimes when the Theme Colors are changed, the text colors may not update on all slides. If this happens, Save and Close your file. When you reopen it, it should display the correct colors.
To create new theme colors:
- From the Design tab, click the Theme Colors command. A drop-down menu will appear.
- Select Create New Theme Colors.
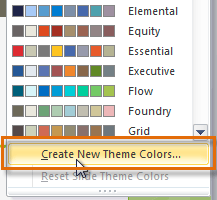 Creating New Theme Colors
Creating New Theme Colors - The dialog box will show the 12 current theme colors. To edit a color, click the drop-down arrow and select a different color. In order to choose the exact color you want, you may need to click More Colors.
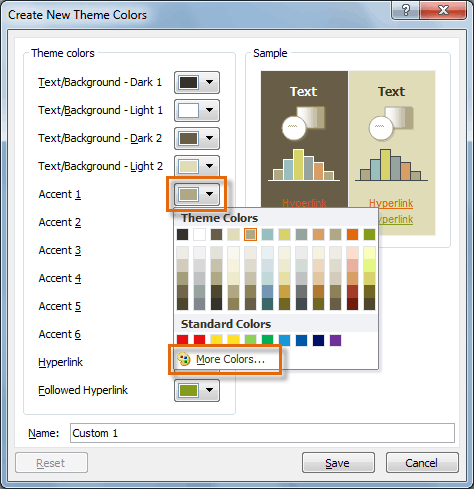 Editing a color
Editing a color - In the Name field, type the desired name for the theme colors, then click Save. The presentation will update to show the new theme colors.
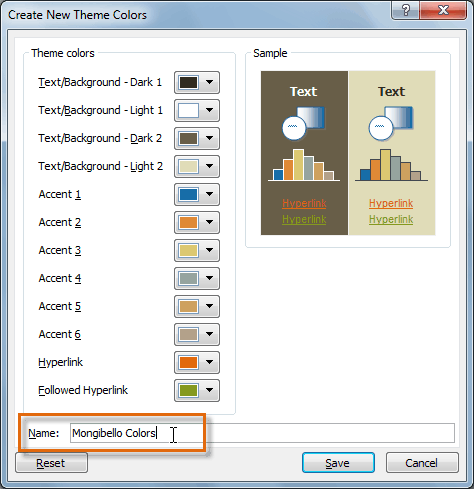 Naming the Theme Colors
Naming the Theme Colors
To change theme fonts:
- From the Design tab, click the Theme Fonts command. A drop-down menu will appear.
- Hover the mouse over the different sets of theme fonts to see a live preview.
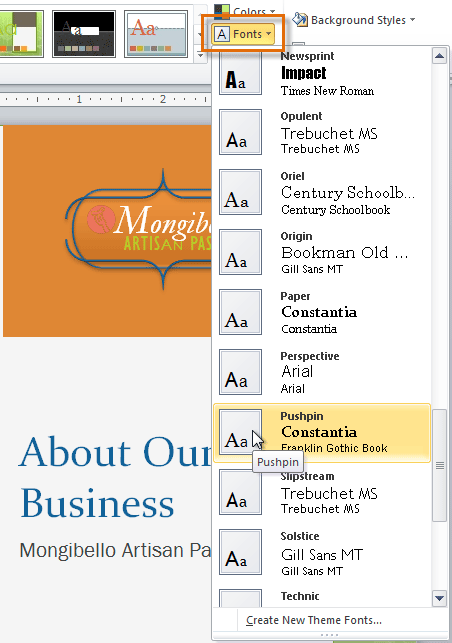 Changing the Theme Fonts
Changing the Theme Fonts - Select the set of theme fonts you desire, or select Create New Theme Fonts to customize each font individually.
To create new theme fonts:
- From the Design tab, click the Theme Fonts command. A drop-down menu will appear.
- Select Create New Theme Fonts.
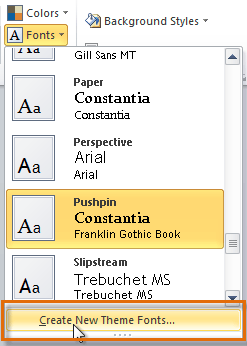 Creating New Theme Fonts
Creating New Theme Fonts - The dialog box will show the two theme fonts. To change the fonts, click the drop-down arrows and select the desired fonts.
- In the Name field, type the desired name for the theme fonts, then click Save. The presentation will update to show the new theme fonts.
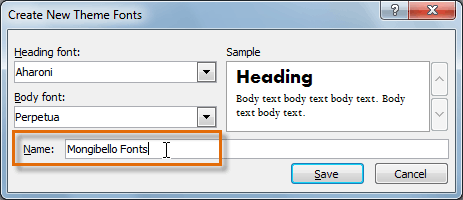 Naming the Theme Fonts
Naming the Theme Fonts
To change theme effects:
- From the Design tab, click the Theme Effects command. A drop-down menu will appear.
- Hover the mouse over the different sets of theme effects to see a live preview.
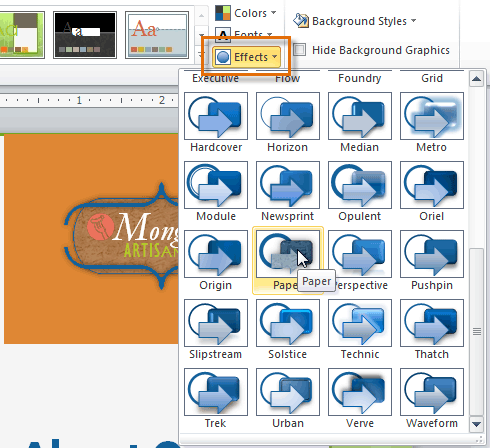 Changing the Theme Effects
Changing the Theme Effects - Select the set of theme effects you desire.
Saving your theme
Once you've found settings you like, you may want to save the theme so you can use it in other presentations.
To save a theme:
- From the Design tab, click the Themes command. A drop-down menu will appear.
- Select Save Current Theme.
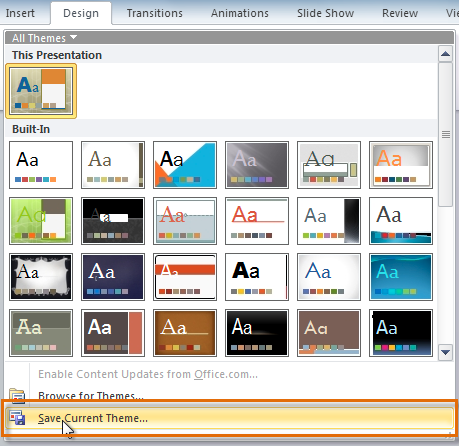 Saving the current theme
Saving the current theme - Type a file name for your theme, then click Save.
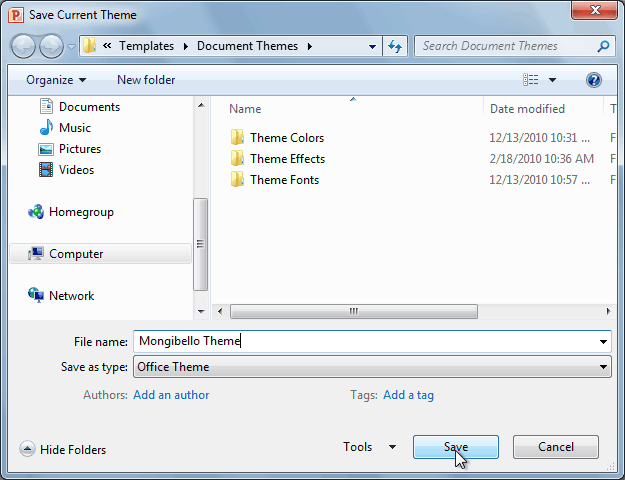 The Save dialog box
The Save dialog box
Background styles
To further customize your slides, you can change the background's color and texture by choosing a different background style. The available background styles will vary depending on which theme you are using.
To apply a background style:
- From the Design tab, click the Background Styles command.
- Select the desired style. The new background will appear in the slides.
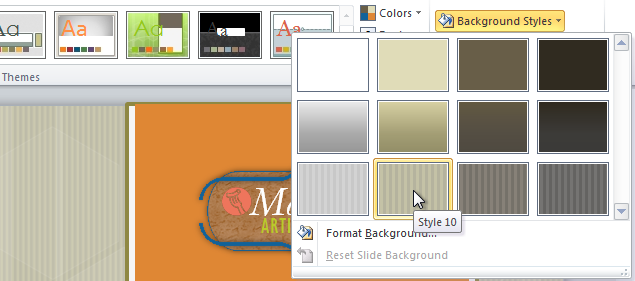 Selecting a background style
Selecting a background style
If you want even more control over the background, you can select Format Background from the menu.
Challenge!
- Open an existing PowerPoint presentation. If you want, you can use this example.
- Apply the Adjacency theme colors.
- Create new theme colors.
- Create new theme fonts.
- Change the background style.