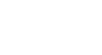PowerPoint 2010
Indents and Line Spacing
Fine-tuning indents
Sometimes you may wish to fine tune the indents and tabs in your presentations. You can do this by adjusting the indent markers and tab stops on the ruler. By default, the Ruler is hidden, so you'll first need to show the Ruler.
To show the Ruler:
- Select the View tab.
- Click the Ruler check box in the Show/Hide group if it is not selected. The Ruler will appear.
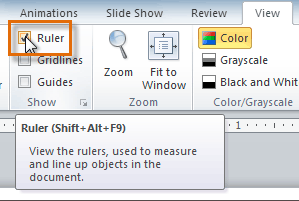 Showing the Ruler
Showing the Ruler
For full instructions on fine tuning indents and tabs, check out our lesson Word 2010: Using Indents and Tabs.
Customizing bullet spacing
When working with lists, PowerPoint allows you to adjust the space between a bullet and the text by using the first-line indent marker or the hanging indent marker. The ability to increase and decrease the indentation allows you to customize lists to meet your needs.
To change bullet spacing:
- Select the lines you want to change.
- On the ruler, drag the first-line indent marker to the right or left. The bullet will move independently from the text. Alternatively, you can drag the hanging indent marker to move the text without moving the bullet.
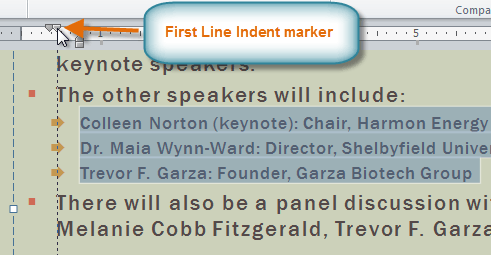 Moving bullets
Moving bullets