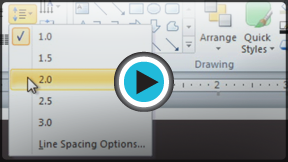PowerPoint 2010
Indents and Line Spacing
Introduction
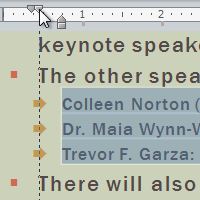
Indentation and line spacing are two important features that you can use to change the way
text appears on a slide. Indentation can be used to visually set paragraphs apart from one another or to create multilevel lists, and line spacing can be adjusted to improve readability or to fit more lines on the slide.
In this lesson, you will learn how to indent text and modify the line spacing.
Indentation and line spacing
Indentation is a useful tool for making your text more readable. When used in paragraphs, a first-line indent helps to set paragraphs apart from one another. When used in bulleted or numbered lists, indents can change the level of each line to form a multilevel list. Line spacing is another tool you can use to control how text looks on the slide. It can be used to improve readability or to fit more lines on the slide.
To indent using the Tab key:
A quick way to indent is to use the Tab key. In a normal paragraph, this will create a first-line indent, but if the paragraph is part of a bulleted or numbered list, the entire paragraph will be indented.
- Place the insertion point at the very beginning of the paragraph you wish to indent.
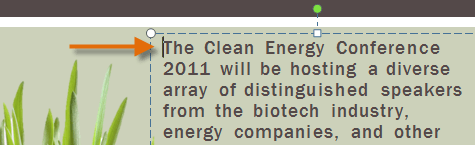 Placing the insertion point
Placing the insertion point - Press the Tab key. The paragraph will now be indented.
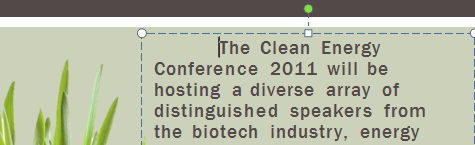 After pressing the Tab key
After pressing the Tab key
To use the indent commands:
If you want to indent all of the lines in a paragraph, you can use the Indent commands on the Home tab. For lists, the Indent commands work the same way as the Tab key.
- Select the text you wish to indent.
- On the Home tab, click the Increase Indent command to increase the indent, or click the Decrease Indent command to decrease the indent.
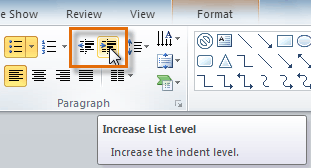 Increasing the indent
Increasing the indent - The selected text will update to reflect the new indent.
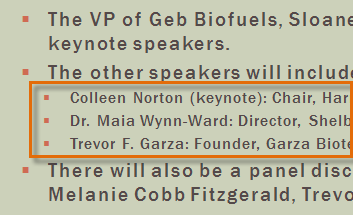 The indented text
The indented text
When you indent some of the lines in a bulleted or numbered list, it is called a multilevel list. Multilevel lists are useful if you want to create an outline or hierarchy. You may wish to choose a different bullet style for different levels of the list to make them stand out even more.
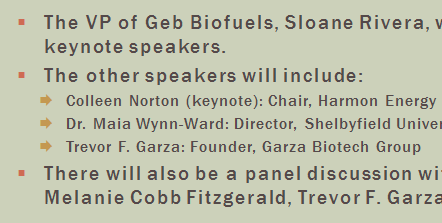 A multilevel list
A multilevel listFine-tuning indents
Sometimes you may wish to fine tune the indents and tabs in your presentations. You can do this by adjusting the indent markers and tab stops on the ruler. By default, the Ruler is hidden, so you'll first need to show the Ruler.
To show the Ruler:
- Select the View tab.
- Click the Ruler check box in the Show/Hide group if it is not selected. The Ruler will appear.
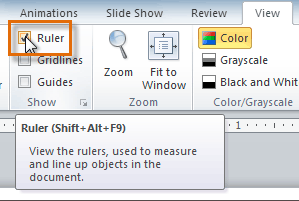 Showing the Ruler
Showing the Ruler
For full instructions on fine tuning indents and tabs, check out our lesson Word 2010: Using Indents and Tabs.
Customizing bullet spacing
When working with lists, PowerPoint allows you to adjust the space between a bullet and the text by using the first-line indent marker or the hanging indent marker. The ability to increase and decrease the indentation allows you to customize lists to meet your needs.
To change bullet spacing:
- Select the lines you want to change.
- On the ruler, drag the first-line indent marker to the right or left. The bullet will move independently from the text. Alternatively, you can drag the hanging indent marker to move the text without moving the bullet.
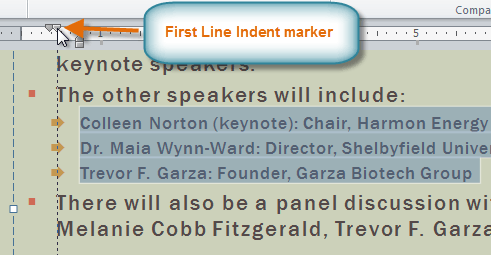 Moving bullets
Moving bullets
Line spacing
PowerPoint allows you to adjust the amount of space between each line in a paragraph. You can reduce the line spacing to fit more lines on a slide, or you can increase it to improve readability. PowerPoint may automatically change the font size when you adjust the line spacing, so increasing the line spacing too much may cause the text to be too small.
To format line spacing:
- Select the text you want to format.
- Click the Line Spacing command in the Paragraph group on the Home tab.
- Select the desired spacing option from the drop-down menu.
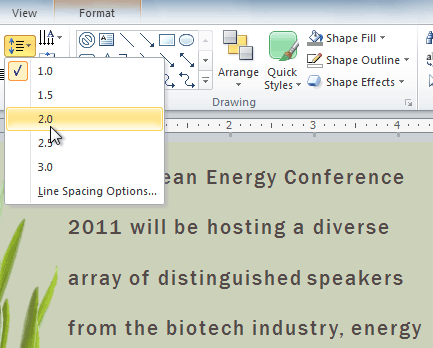 Changing the line spacing
Changing the line spacing
If you want to adjust the line spacing with even more precision, select Line Spacing Options from the drop-down menu. The Paragraph dialog box will open, allowing you to fine tune the line spacing and adjust the paragraph spacing, which is the amount of spacing that is added before and after each paragraph.
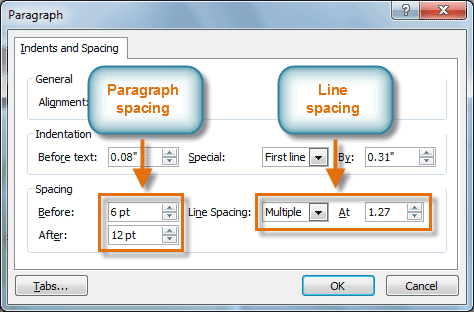 The Paragraph dialog box
The Paragraph dialog boxChallenge!
- Open an existing PowerPoint presentation. If you want, you can use this example.
- Add an indent to a paragraph. If you are using the example, indent the two paragraphs on Slide 2.
- Indent some of the lines in a list. If you are using the example, use the list on Slide 3.
- Show the Ruler.
- Move the bullet by dragging the first-line indent marker.
- Change the line spacing.