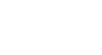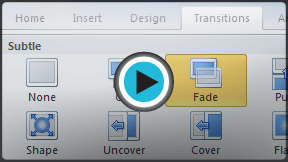PowerPoint 2010
Applying Transitions
Applying transitions
If you've ever seen a PowerPoint presentation that had "special effects" between each slide, then you've seen slide transitions. A transition can be as simple as fading to the next slide or as complex as a flashy, eye-catching effect. This means you can choose transitions to fit the style of any presentation.
About transitions
There are three categories of unique transitions to choose from, all of which can be found on the Transitions tab:
- Subtle (slight transitions)
 Subtle transitions
Subtle transitions - Exciting (strong transitions)
 Exciting transitions
Exciting transitions - Dynamic Content (strong transitions that affect only the content, such as text or images)
 Strong transitions
Strong transitions
To apply a transition:
- Select the slide you wish to modify.
- Click the Transitions tab.
- Locate the Transition to This Slide group. By default, None is applied to each slide.
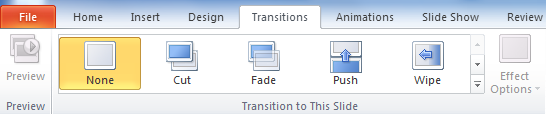 Transition to This Slide group
Transition to This Slide group - Click the More drop-down arrow to display all of the transitions.
- Click a transition to apply it to the selected slide. This will automatically preview the transition as well.
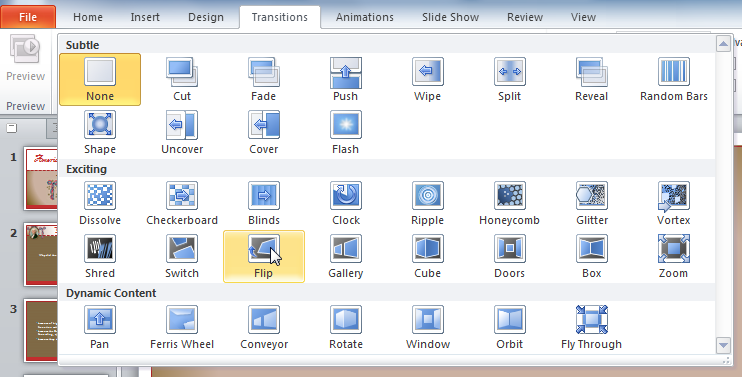 Choosing a transition
Choosing a transition
When working with transitions, the Apply To All command in the Timing group can be used at any time to make your presentation uniform. Use this command with caution. Not only does it apply the same transition to every slide, but it also applies the settings in the Timing group, which you may not want to be the same throughout your presentation.
To preview a transition:
You can preview the transition for a selected slide at any time, using either of these two methods:
- Click the Preview command on the Transitions tab.
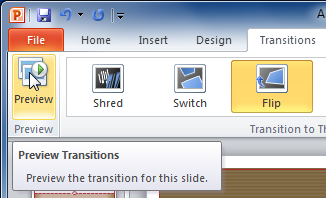 Preview command
Preview command - Click the star Play Animations icon. The icon appears on the Slides tab in the left pane beside any slide that includes a transition.
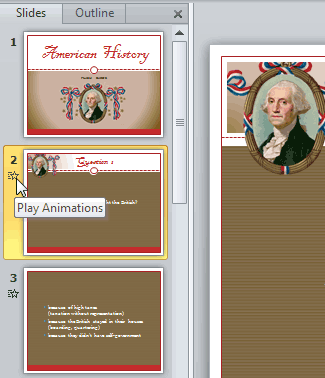 Play Animations icon
Play Animations icon